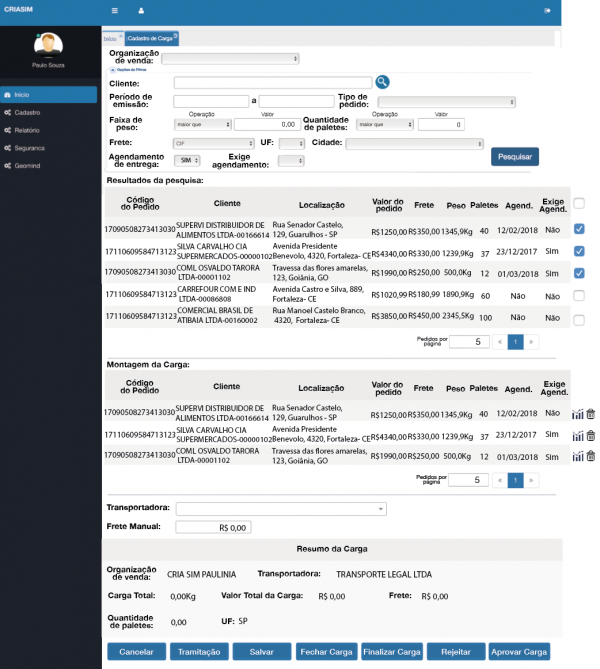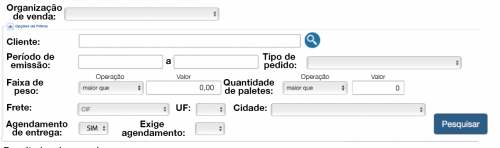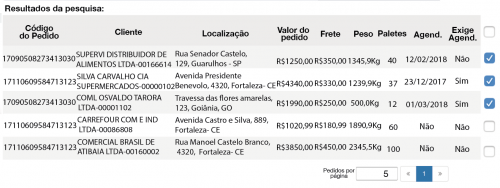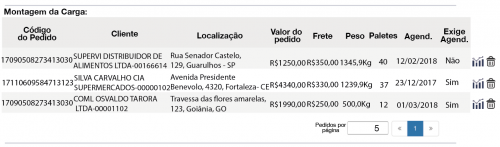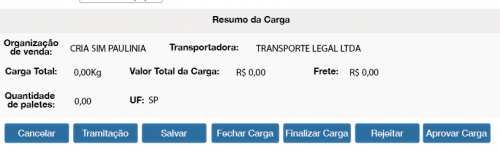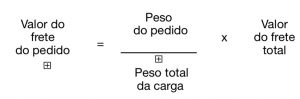Montagem de Carga
Histórico de Revisões
| Data | Quem | Comentários |
|---|---|---|
| 09/11/2017 | Renato Lima | Criação do Documento |
| 10/11/2017 | Ryvane Maria | Edição do Documento (Solução, implementação e regras de negócio) |
| 22/11/2017 | Ryvane Maria | Edição do Documento mediante reunião de alinhamento |
| 22/11/2017 | Renato Lima | Criação das tabelas de tramitação |
| 22/11/2017 | Renato Lima | Informar os códigos de tramitação da carga. |
Necessidade
Cliente tem a necessidade de uma customização no sistema com a finalidade de auxiliar na montagem, no planejamento e na definição de suas cargas, gerando otimização, desempenho e agilidade no processo de entrega e distribuição dos seus pedidos.
Essa necessidade surge mediante a dificuldade em automatizar o frete manual de cada pedido incluso na carga. Atualmente, o usuário que está definindo a carga a ser enviada deve, de forma manual, calcular e alterar o valor do frete de cada pedido individualmente. Tendo em vista essa situação, o cliente precisa de uma customização que possibilite este planejamento, facilitando a negociação de valores e definindo automaticamente o valor do frete de cada pedido incluso na carga.
Solução
Criação de uma funcionalidade no sistema, onde será permitido ao usuário avaliar as informações dos pedidos disponíveis para montagem de carga, seguindo as regras de negócio contidas neste documento. Através da gestão e movimentação desses pedidos e dos indicadores de totalização, a montagem da carga será realizada de forma mais eficaz, a fim de otimizar a entrega.
Este processo permitirá a montagem de carga, via portal, onde o usuário poderá associar pedidos de forma a compor uma carga mais efetiva antes de enviar os pedidos para entrega.
Logo abaixo observa-se o protótipo inicial da solução da tela de montagem de carga.
Implementação
Será criada uma nova tela, que apresentará os pedidos que estejam disponíveis para montagem de carga, seguindo as regras de negócio deste documento. As cargas serão montadas a partir desta tela, selecionando os pedidos que farão parte da carga em questão.
Inicialmente, a tela apresentará opções para filtros de pedidos. É permitido ao usuário adicionar alguns filtros de pesquisa, como por exemplo: cliente, período de emissão, faixa de peso, UF, cidade, tipo de pedido, frete e organização de venda, sendo este ultimo o único obrigatório, como mostra a imagem abaixo:
Após a seleção e a pesquisa mediante os filtros desejados, o usuário se depara com uma lista de pedidos prontos para entrega, que necessitam ser alocados em uma carga para então serem integrados ao ERP, como mostra a imagem abaixo:
A partir desta lista é possível visualizar algumas informações importantes a respeito dos pedidos filtrados, como código do pedido, cliente, valor do frete, UF, cidade, data de emissão, peso e quantidade de paletes.
A partir da lista de pedidos, é possível realizar algumas operações na carga, dependendo do status que ela se encontra.
O primeiro status é o status de montagem, onde aquela carga está autorizada a ser montada, e o usuário pode neste momento incluir os pedidos desejados aquela carga.
Caso o usuário deseje adicionar um pedido a carga, deve selecionar o campo de check situado a direita das informações do pedido. Caso deseje adicionar todos os pedidos da página o primeiro campo de check pode ser selecionado, preenchendo assim todos os outros campos.
Caso o número de pedidos filtrados exceda a quantidade escolhida de pedidos por página, que pode ser configurada no canto inferior direito da lista de pedidos, é criada uma nova página. A navegação entre as páginas existentes é feita através dos botões 'próxima página' e 'página anterior', também situados no canto inferior direito da lista. Entre estes dois botões o usuário pode visualizar o número da página em que ele se encontra.
Ao selecionar o campo de check, o pedido selecionado será adicionado a lista de pedidos contidos na carga que está sendo criada. Esta lista, com configuração e layout semelhante a lista anterior, contém uma breve visualização da carga que está sendo montada.
Um exemplo da lista de pedidos selecionados pode ser visualizada na imagem abaixo:
Para excluir um pedido que já foi adicionado a carga, o usuário deve utilizar o botão ‘lixeira' localizado a direita de cada campo. Ao clicar no botão lixeira, uma confirmação em forma de pop-up será aberta com a finalidade de confirmar a exclusão do pedido.
Ao concluir a montagem daquela carga, após a inclusão de todos os pedidos necessários, o usuário deve fechar a carga, clicando no botão ‘fechar carga’. Este botão altera o status da carga de ‘montagem' para ‘finalização’.
O segundo status, chamado de finalização, permite ao responsável pelo frete da carga ajustar os valores de frete manual, além de escolher a transportadora que realizará o frete.
Quando a carga estiver fechada, com o status de finalização, não será possível alterar ou remover os pedidos que compõem a carga. Além disso, não será possível também adicionar novos pedidos a carga em questão.
Logo abaixo da lista de pedidos contidos na carga, o usuário pode tanto selecionar a transportadora desejada, quanto definir manualmente um valor de frete, que será rateado entre os pedidos contidos na carga final, levando em consideração o seu peso. Transportadora e frete manual são selecionados nos campos abaixo:
Ao concluir as alterações a respeito do frete manual e da transportadora, o responsável por esta etapa deve, clicando no botão ‘finalizar’, finalizar a carga e envia-lá para aprovação.
A partir daí a carga recebe o status de ‘aprovação’. Neste momento o supervisor deve analisar a carga final, aprovando ou não o seu envio.
Caso a carga seja aprovada, ela é integrada ao ERP e enviada para transporte.
Caso contrário, o supervisor deve definir se aquela carga será reaberta para edição de pedidos, voltando para o status de ‘montagem’, ou reaberta para edição de frete e transportadora, voltando para o status de ‘finalização’.
Caso o supervisor não aprove a carga que foi montada, ele deve fazer uma observação especificando o motivo da não aprovação da carga. Neste caso, o usuário deve realizar os ajustes requeridos e submeter a carga atualizada a uma nova aprovação.
Toda e qualquer alteração que o usuário realizar na carga, não importando em qual status a carga esteja, como por exemplo adicionar ou excluir pedidos, mudança de transportadora e de valor de frete, é automaticamente compilado pelo sistema, gerando um breve relatório de montagem de carga.
Este relatório tem como objetivo principal facilitar ao usuário a visualização de dados importantes à montagem da Carga, como por exemplo a organização de venda origem, valor e peso total da carga e quantidade de paletes.
O relatório irá permitir que o usuário realize todos os ajustes necessários a fim de tornar o transporte de cargas mais eficaz, reduzindo os custos e o tempo de entrega. Logo abaixo pode-se visualizar o modelo inicial que o relatório será apresentado:
Como pode-se ver na imagem acima, o usuário visualiza o relatório de carga gerado e, usando os botões do canto inferior direito, tem a opção de cancelar a operação, que consequentemente apaga todos os dados salvos na carga em questão.
Ao clicar no botão ‘cancelar' um pop-up é exibido na tela a fim de confirmar a operação e alertar o usuário a cerca da perda de todas as informações inclusas na carga.
Além disso, o usuário também pode salvar aquela carga, e depois visualiza-la no histórico de montagem de cargas para posterior fechamento.
A cada interação, ou seja, a cada alteração de status, o sistema deve disparar um email para o grupo de usuários determinado pelo administrador, a fim de informá-los sobre a situação da carga.
Além do email alertando os responsáveis a cerca do status da carga, também será implementada uma tramitação, onde a qualquer momento o usuário pode visualizar em que status se encontra a carga em questão. A tramitação, que pode ser acessada a partir do botão 'Tramitação' no canto inferior da tela, vai ser exibida em forma de pop-up e pode ser observada na imagem abaixo:
Obs.: Todos os protótipos acima são meramente ilustrativos e, no momento do desenvolvimento, podem sofrer alguma alteração, em virtude de viabilidade técnica.
Criar as seguintes tabelas.
| CARGA_DADOS | ||||
|---|---|---|---|---|
| Coluna | Tipo | Obrigatório | Chave Primária | Explicação |
| CD_CARGA | INT | SIM | SIM | Codigo da Carga |
| CD_ORG_VENDA | VARCHAR(20) | SIM | NÃO | Organização venda |
| CD_TRANSPORTADORA | INT | SIM | NÃO | Transportadora informada |
| DT_EMISSAO_CARGA | DATE | NÃO | NÃO | Data de criação da carga |
| VR_TOTAL_CARGA | DECIMAL(18,6) | NÃO | NÃO | Valor total da carga |
| PESO_TOTAL_CARGA | DECIMAL(18,6) | NÃO | NÃO | Peso total da carga |
| VR_FRETE_MANUAL | DECIMAL(18,6) | NÃO | NÃO | Valor total do frete |
| QT_PALETE_CARGA | DECIMAL(18,6) | NÃO | NÃO | Quantidade Total de palete |
| CARGA_STATUS | CHAR | NÃO | NÃO | Status da CARGA |
| DT_EXPEDICAO_CARGA | DATE | NÃO | NÃO | DATA_EXPEDICAO |
| CARGA_PEDIDO | ||||
|---|---|---|---|---|
| Coluna | Tipo | Obrigatório | Chave Primária | Explicação |
| CD_CARGA | INT | SIM | SIM | Codigo da Carga |
| CD_PEDIDO_PALM | BIGINT | SIM | NÃO | Codigo do pedido que pertence a carga |
| VR_FRETE_RATEIO_CARGA | DECIMAL(18,6) | NÃO | NÃO | Valor do frete rateado na carga |
| TRAMITACAO_CARGA_STATUS | ||||
|---|---|---|---|---|
| Coluna | Tipo | Obrigatório | Chave Primária | Explicação |
| CD_TRAMITACAO_CARGA | VARCHAR(50) | NÃO | NÃO | Codigo da tramitação carga |
| DS_TRAMITACAO_CARGA | VARCHAR(100) | NÃO | NÃO | Descrição da tramitação |
A tabela TRAMITACAO_CARGA_STATUS receberá os seguintes status
| TRAMITACAO_CARGA_STATUS | ||
|---|---|---|
| Codigo | Descrição | Em que momento: |
| -1 | Carga Criada | Deve assumir esse status quando a carga foi criada |
| -2 | Carga Alterada | Deve assumir esse status quando a carga sofreu algum tipo de alteração |
| -3 | Carga Cancelada | Quando o usuario, cancelou a carga |
| -4 | Carga Aprovada | Quando a carga foi aprovada |
| -5 | Carga Excluída | Quando a carga foi excluida |
| -6 | Carga Pendente | Quando a carga ficou pendente |
| -7 | Carga Fechada | Quando o usuario concluiu a inclusão de pedidos e fechou a carga |
| -8 | Carga Finalizada | Quando o usuario incluiu frete e transportadora e finalizou a carga |
| TRAMITACAO_CARGA | ||||
|---|---|---|---|---|
| Coluna | Tipo | Obrigatório | Chave Primária | Explicação |
| CD_CARGA | INT | NÃO | NÃO | Codigo da Carga |
| CD_TRAMITACAO_CARGA | VARCHAR(50) | NÃO | NÃO | Codigo da tramitação carga |
| DT_TRAMITACAO_CARGA | DATETIME | NÃO | NÃO | Data da tramitação |
| DS_ OBSERVACAO | VARCHAR(300) | NÃO | NÃO | Data da tramitação |
| CD_USUARIO | VARCHAR(300) | NÃO | NÃO | Código do Usuário |
Regras de Negócio
[RN1] – Para realizar a integração ao ERP, os pedidos devem, obrigatoriamente, estar autorizados (sem nenhuma pendência), efetivados e dentro de uma carga.
[RN2] – Os pedidos que serão exibidos para seleção, na tela que irá realizar a composição da Carga:
- ainda não devem estar integrados ao ERP.
- não devem estar cancelados.
- devem estar autorizados ou seja, não devem constar pendências.
- não devem estar compondo outra carga.
[RN3] – Ao selecionar uma nova transportadora, e consequentemente um novo valor de frete para a carga total, o sistema deverá atualizar os pedidos selecionados a informação do novo valor de frete, sendo este valor calculado para a carga total, rateando entre os pedidos, usando como critério o peso de cada pedido. O cálculo de valor de frete, levando em consideração o peso de cada pedido, é dada pela formula a seguir:
[RN4] – Para realizar a integração ao ERP, as cargas devem, obrigatoriamente, estar com o status de aprovadas.
Documentos Vinculados
Documento de Histórico de carga - [1]
Aprovação
Considero aprovada a documentação da funcionalidade especificada acima, e autorizo a implementação da mesma no Sistema GeoSales, em nome da Organização a qual estou vinculado.
| Setor | Aprovado Por | Data | Assinatura |
|---|---|---|---|
| Gerente TI | Jean Semedo | ||
| Gerente Projeto | Felipe Suppi | ||
| Gerente Comercial | Fernanda Gomes |