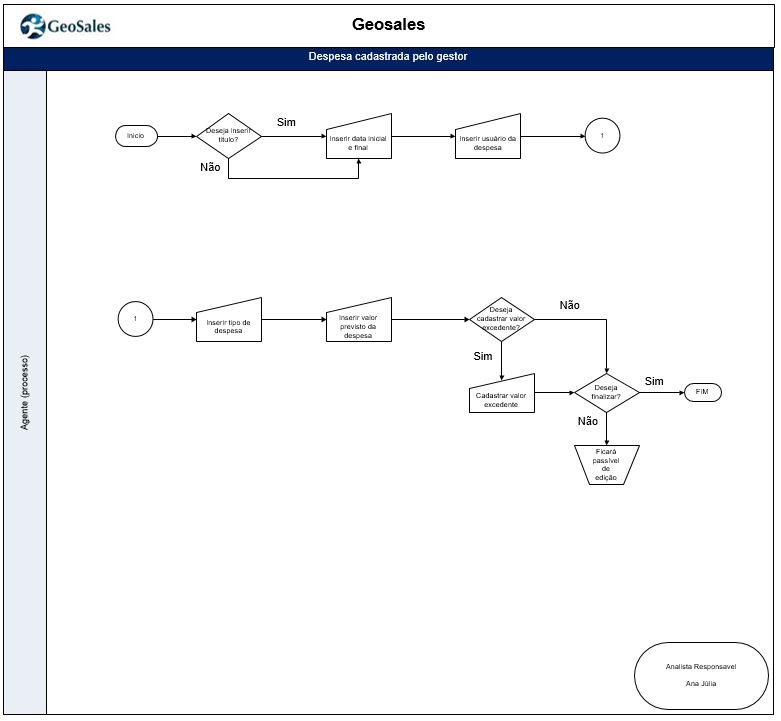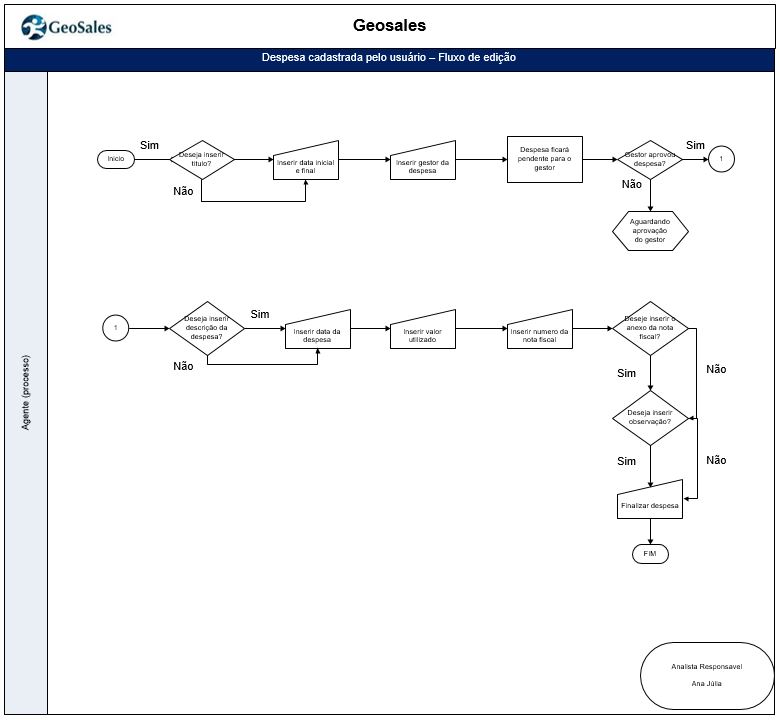Controle de Despesas
Histórico de Alterações
| Data | Quem | Comentários |
|---|---|---|
| 20/08/2018 | Ana Júlia | Criação do documento |
Necessidade
Criação da tela de controle de despesas, para que o usuário consiga cadastrar e ter uma visão panorâmica das despesas.
Solução
Deverá ser criada uma tela onde o usuário poderá cadastrar as próprias despesas, conforme configurado e parametrizado para o usuário e gestor.
Serão criadas duas telas, onde o usuário poderá consultar e cadastrar as despesas.
Implementação
Desenvolvimento
Deverá ser criada uma tela de cadastro de despesas, onde o usuário e gestor poderão cadastrar despesa, contendo fluxos distintos.
O cadastro de despesa será composta por três etapas, seriam elas: Despesa (cabeçalho), despesa prevista (item), despesa realizada (item), botão continuar despesa e botão de finalizar despesa.
A tela de despesa prevista, deverá ser utilizada somente pelo gestor para cadastrar as previsões de despesas. Já a tela de despesas realizadas, deverá conter informações de despesas realizadas, que deverá ser preenchida pelo usuário;
O gestor só poderá cadastrar o cabeçalho e a despesa prevista, onde se não for finalizada (salva) a despesa não será exibida ao usuário, ou seja, a despesa terá que ser finalizada para que seja exibida ao usuário.
Já uma despesa cadastrada pelo usuário ficará dependente de autorização do gestor no primeiro momento. O fluxo de cadastro de despesa tem como primeiro momento o preenchimento do cabeçalho da despesa, quando o usuário finalizar, o cadastro de despesa ficará pendente de autorização para o gestor, nesse momento de aprovação o gestor terá que cadastrar a despesa prevista e finalizar a autorização e o cadastro de despesas previstas.
Quando finalizada, o usuário poderá preencher as despesas realizadas.
Pontos importantes na tela de cadastro de despesa
Deverá conter um Botão 'continuar despesa'/'finalizar despesa', onde o botão de 'continuar despesa' fará com que o usuário continue cadastrando itens de despesa, e o botão de 'finalizar despesa' deverá ser utilizado para finalizar a despesa, ou seja, não poderá ser mais editado.
- Tela de cadastro de despesas
Segue abaixo campos da tela de cadastro de despesa
Cabeçalho da despesa
- Descrição da despesa (Titulo) - Campo de preenchimento manual;
- Data Inicial - Exibição em forma de calendário;
- Data Final - Exibição em forma de calendário;
- Usuário/Gestor - Campo de seleção (selectbox);
- O campo de usuário/gestor deverá ser selectbox, onde se o usuário tiver fazendo o cadastro de despesa, o campo deverá ter a descrição 'gestor' e apresentará a hierarquia de gestor de acordo com os vínculos de usuário com o gestor, mas se quem estiver realizando o cadastro de despesa for o gestor, deverá ser exibido o campo com a descrição 'usuário', exibindo os nomes dos usuários, de acordo com a hierarquia.
Despesa prevista
- Tipo de despesa - Campo de seleção (selectbox), onde as informações de deverão estar previamente cadastradas;
- Valor previsto - Campo de valor, que deverá receber valores de despesas programadas;
- Excedente previsto - porcentagem em cima do valor previsto (Conforme exemplo abaixo);
Por exemplo: O valor previsto foi de R$100 e o excedente foi de 25%, ou seja, o usuário só poderá ultrapassar 25% do valor previsto, dando assim ao usuário o valor máximo para gasto de R$125.
Despesa realizada
- Tipo de despesa - Campo que será exibido a despesa cadastrada;
- Descrição da despesa - campo que receberá a descrição da despesa;
- Data - Exibição em forma de calendário, onde os dados de data serão referentes a data em que a despesa foi realizada;
- Valor utilizado - valor que o usuário gastou;
- Numero da nota fiscal- Campo que receberá numeração da nota fiscal, de determinada despesa;
- Anexo da nota fiscal - Campo que receberá imagem;
- Obervação - Campo que receberá obervação;
- Tela de pesquisa de despesas
A tela de pesquisa será utilizada para que o usuário/gestor consiga pesquisar as despesas cadastradas, onde a tela deverá ser composta pelos seguintes campos:
Listagem da tela
Os seguintes campos deverão ser exibidos na listagem de despesas
- Titulo da despesa (descrição);
- Criador da despesa;
- Data de emissão da despesa;
- Status;
- Saldo disponível para utilização por item;
Filtros
- Descrição (titulo);
- Tipo de despesa;
- Usuário ou Gestor, onde se tiver logado com o usuário deverá aparecer o campo gestor, mas se login utilizado for gestor deverá aparacer o campo Usuário;
- Data de emissão da despesa;
- Status;
- O campo de status deverá ser populado pelas informações de 'Autorizado', 'Não Autorizado' e 'Aguardando autorização', de acordo com as informações da tabela SITUACAO_DESPESA.
Botões
- Botão de 'Pesquisa', com a funcionalidade de pesquisar as despesas cadastradas;
- Botão de 'Adicionar', com a funcionalidade de adicionar outra despesa;
- Edição da despesa
Edição da despesa
Quando o usuário pesquisar a despesa cadastrada, o sistema deverá exibir os campos:
- Descrição;
- Data;
- Saldo disponível;
- Status;
Quando selecionado o botão de pesquisa, deverá ser exibido o descrição (titulo), data, saldo total e status. O saldo total deve ser o somatório de itens previstos.
Despesa cadastrada pelo Gestor
Despesas não finalizadas poderão ser editas.
Caso o gestor tenha cadastrado a despesa e não tiver finalizado a despesa, o gestor poderá editar o 'cabeçalho da despesa' e a 'despesa prevista'.
Mas se o usuário tiver realizado o cadastrado e finalizado a despesa e o gestor tiver aprovado, o usuário poderá editar as 'despesas realizadas', até que a despesa seja finalizada na etapa de preenchimento de despesas realizadas.
Despesa cadastrada pelo usuário
As despesas que tiverem sido cadastradas pelo usuário, deverão ficar visíveis para o gestor, independente se tiverem sido finalizadas ou salvas.
As despesas que tiverem sido cadastradas pelo usuário, que tiverem salvas, não poderão estar com o cabeçalho da despesa passível de edição, somente os itens da despesa.
Configurações
Estrutura de banco
| DESPESAS | ||||
|---|---|---|---|---|
| Coluna | Tipo | Obrigatório | Chave Primária | Explicação |
| CD_DESPESA | bigint | SIM | SIM | Numero que irá identificar a despesa |
| DS_TITULO_DESPESA | Varchar (100) | NÃO | NÃO | Descrição da despesa |
| DATA_INICIAL | datetime | SIM | NÃO | Data inicial da despesa |
| DATA_FINAL | datetime | SIM | NÃO | Data final da despesa |
| CD_USUARIO | Int | NÃO | SIM | Para o usuário que foi cadastrada a despesa |
| CD_GESTOR | Int | NÃO | SIM | Para o gestor que foi cadastrada a despesa |
| CD_ST_DESPESA | Int | SIM | SIM | Código da situação da despesa |
| CD_CRIACAO | Int | SIM | SIM | Código do criador da despesa |
| ITEM_DESPESA_PREVISTA | ||||
|---|---|---|---|---|
| Coluna | Tipo | Obrigatório | Chave Primária | Explicação |
| CD_DESPESA | bigint | SIM | SIM | Numero que irá identificar a despesa |
| NR_ITEM_DESPESA | bigint | SIM | SIM | Numero que irá identificar os itens da despesa |
| CD_TIPO_DESPESA | Int | SIM | SIM | Código do tipo de despesa |
| VR_PREVISTO | decimal | SIM | NÃO | Valor da despesa prevista |
| VR_SALDO | decimal | SIM | NÃO | Valor disponível para utilização |
| EXCEDENTE_PREVISTO | decimal | NÃO | NÃO | Porcentagem de excedente |
| ITEM_DESPESA_REALIZADA | ||||
|---|---|---|---|---|
| Coluna | Tipo | Obrigatório | Chave Primária | Explicação |
| CD_TIPO_DESPESA | Int | SIM | SIM | Código do tipo de despesa |
| NR_ITEM_DESPESA | bigint | SIM | SIM | Numero que irá identificar os itens da despesa |
| DS_DESPESA | Varchar (100) | NÃO | NÃO | Descrição da despesa |
| DATA_EMISSAO | datetime | SIM | NÃO | Data de emissão |
| VR_REALIZADO | decimal | SIM | NÃO | Valor da despesa realizada |
| CD_NOTA_FISCAL_DESPESA | bigint | SIM | NÃO | Numero da nota fiscal da despesa |
| DS_OBSERVACAO_DESPESA | varchar (300) | NÃO | NÃO | Observação da despesa |
| SITUACAO_DESPESA | ||||
|---|---|---|---|---|
| Coluna | Tipo | Obrigatório | Chave Primária | Explicação |
| CD_ST_DESPESA | int | SIM | SIM | Código da situação da despesa |
| DS_ST_DESPESA | Varchar (50) | SIM | NÃO | Descrição da situação da despesa |
| ID_DESPESA | char | SIM | NÃO | Letra que irá simbolizar a situação da despesa |
- O campo NR_ITEM_DESPESA deverá ser utilizado para vincular o ITEM_DESPESA_REALIZADA ao ITEM_DESPESA_PREVISTA, sendo concatenado com um conjunto de informações, sendo elas o data, hora e código do usuário que cadastro.
Por exemplo: data (20180903) + hora, minutos, segundos e milésimos (162622133) = NR_ITEM_DESPESA (20180903162622133)
- O campo CD_DESPESA deverá ser utilizado para vincular a tabela de DESPESAS ao ITEM_DESPESA_PREVISTA, sendo concatenado com um conjunto de informações, sendo elas o data, hora e código do usuário que cadastro.
Por exemplo: data (20180903) + hora, minutos, segundos e milésimos (162622133) + código do usuário que cadastrou (689) = NR_ITEM_DESPESA (20180903162622133689)
Regras de Negócios
[RN1] - Despesas finalizadas não poderão ser editadas;
[RN2] - Despesas não finalizadas, poderão ser excluídas;
[RN4] - O gestor poderá realizar o cadastro do cabeçalho da despesa e da despesa prevista;
[RN5] - O usuário não poderá cadastrar despesa prevista;
[RN5] - Caso o usuário tenha cadastrado a despesa, ou seja, preenchido a cabeçalho da despesa, a despesa cadastrada pelo usuário deverá ficar pendente de autorização para o gestor, e o gestor deverá preencher a despesa prevista e finalizar, ou seja, retornar a despesa para o usuário, e só então o usuário poderá cadastrar a despesa realizada;
Regras de Integração
[RI1] -
Resultados Esperados
Fluxos Padrão
- Fluxo cadastro de despesas - Gestor
- Fluxo cadastro de despesas - Usuário
Aprovação
Considero aprovada a documentação da funcionalidade especificada acima, e autorizo a implementação da mesma no Sistema GeoSales, em nome da Organização a qual estou vinculado.
GeoSales
| Setor | Aprovado Por | Data | Assinatura |
|---|---|---|---|
| Desenvolvimento - GeoSales | Pessoa que aprovou | 00/00/0000 | |
| Integração - GeoSales | Pessoa que aprovou | 00/00/0000 | |
| Configurações - GeoSales | Pessoa que aprovou | 00/00/0000 |
Empresa solicitante
| Setor | Aprovado Por | Data | Assinatura |
|---|---|---|---|
| Gerente TI - Cliente | Pessoa que aprovou | 00/00/0000 | |
| Gerente de Projeto - Cliente | Pessoa que aprovou | 00/00/0000 | |
| Gerente Comercial - Cliente | Pessoa que aprovou | 00/00/0000 |