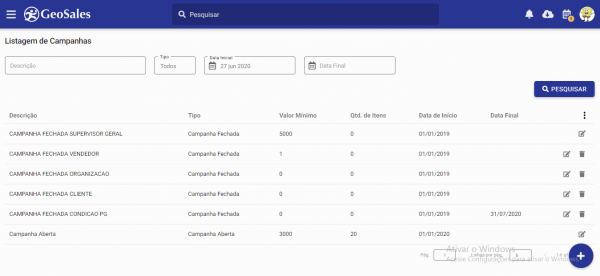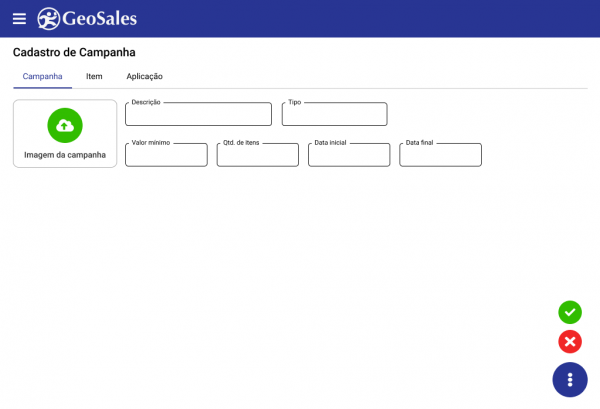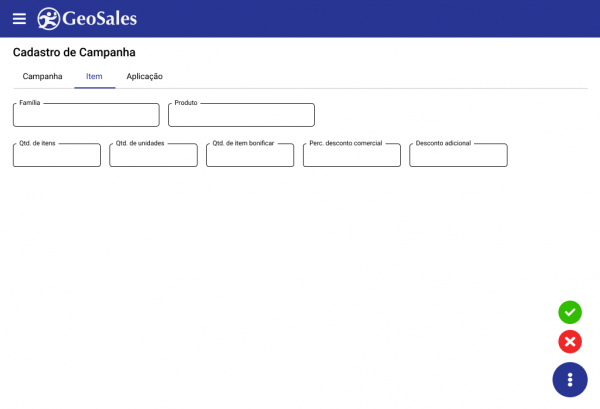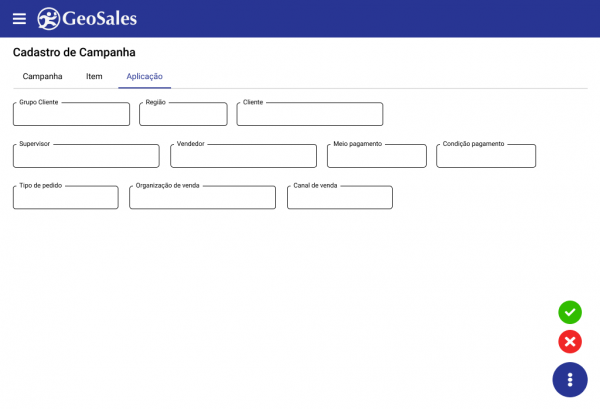Mudanças entre as edições de "Cadastro de Campanha"
| Linha 108: | Linha 108: | ||
'''[RN6] - ''' Os itens de campanhas que foram inseridos no carrinho de compram serão identificados com um etiqueta, a passar o mouse sobre elas, aplicação vai informar o nome da campanha. | '''[RN6] - ''' Os itens de campanhas que foram inseridos no carrinho de compram serão identificados com um etiqueta, a passar o mouse sobre elas, aplicação vai informar o nome da campanha. | ||
| + | |||
| + | '''[RN7] - ''' Primeiro deve-se contém um item de campanha com o campo Qtd. de Bonificação preenchida, o segundo deve-se tem um tipo de operação configurada para tem um tipo de operação como BO e deve-se respeita as condições como: id_tipo_pedido como 'BO', o tipo de operação do pedido deve tem um tipo de operação filho como BO e essa operação deve tem a coluna id_movimento_item como 'S' | ||
== Regras de Integração == | == Regras de Integração == | ||
Edição atual tal como às 13h37min de 1 de setembro de 2020
Histórico de Alterações
| Data | Quem | Comentários |
|---|---|---|
| 22/07/2020 | Renato Lima | Criação do documento |
| 03/08/2020 | Renato Lima | Adição de regra sobre valor minimo. |
Necessidade
Cliente necessita cadastrar campanhas(kit, Combos) que possa aplicar descontos pré-determinados pela equipe de administração comercial, gerentes e Supervisores. Onde no momento da inserção de pedido, essas campanhas serão disponibilizadas mediante regras que podem ser parametrizadas através do seu cadastro como Grupo do cliente, rede, canal de venda, cliente, supervisor, Região, condição de pagamento, Meio de pagamento, vendedor
Solução
Será criada uma tela de cadastro que vai permitir o usuário cadastrar a campanha, parametrização e a disponibiliza-las aos vendedores. A tela de cadastro será disponibilizada exclusivamente no portal Geosales EVO e seus acesso será definido através da configuração de perfil.
Implementação
O cadastro de campanha será disponibilizado no portal Geosales EVO, nele vai permite que o usuário que tenha acesso a tela, façam os cadastros de campanhas e possam disponibiliza-las. O cadastro apresentará na tela para realização da parametrização as seguintes opções:
Cabeçalho da campanha, onde adicionamos a imagem, daremos um nome, informar o período.
Item, que indicaremos itens que farão parte e por ultimo aplicação, onde poderemos definir a quem serão disponibilizadas as campanhas.
Para que sejam exibidas as campanhas cadastradas é preciso que seja ativada a configuração ID_UTILIZA_CAMPANHA igual a S. Assim, ao acessar portal ou mobile e a campanha estiver parametrizada a ser exibida ao usuário, ela será apresentada na aba campanha.
O acesso a tela será definido a partir da parametrização via parâmetro de controle. Caso o usuário logado, seja do perfil que está configurado acesso a tela, este poderá inserir, editar ou excluir o cadastro de campanha. Por se tratar de uma tela de cadastro, não será feito controle de hierarquia, ou seja, o usuário com acesso poderá configurar campanhas e aplica-las usando todas as opções disponiveis no cadastro.
Ao acessar a tela de Listagem de campanha, teremos uma tela de busca, dentro do padrão Geosales Evo e na parte inferior um botão flutuante que dará acesso ao cadastro de campanha.
As opções se busca serão: Descrição da campanha, tipo de campanha, datas inicial e final, produto, valor minimo e vendedor.
Ao clicar no adicionar, botão flutuante do rodapé da tela o sistema vai apresentar as telas para criação da campanha.
- Campanha
Na aba de campanha teremos os seguintes campos: Imagem para capa da campanha,descrição, tipo de campanha, valor minimo, quantidade de itens, data inicial e data final.
Imagem - Campo que será inserida a imagem para campanha Descrição- Campo para inserir um nome para campanha, campo será obrigatório. Tipo de campanha- Selecionar o tipo de campanha, campo será obrigatório. Valor Minimo- Campo para informar um valor minimo para campanha Quantidade de itens- quantidade de item, defini a quantidade minima de itens para uso desta campanha. Data inicial- Data em que iniciará a campanha, campo será obrigatório. Data final- Data em que campanha será finalizada.
Ao ser informado uma data final para campanha, ela definirá o período que será apresentada para inclusão no pedido, a não informação do campo data final implicará em apresentação desta campanha por tempo indeterminado. Ao ativar um valor mínimo para campanha, o sistema vai validar o valor para campanha e não para o pedido como um todo, caso tenha sido inseridos itens avulsos no pedido.
O campo valor Minimo, quando o usuário atingir o valor na campanha, pode ativar a bonificação de um item ou ativar item especificado na dentro da campanha com percentual de desconto.
As imagens a serem inseridas como capa da campanha para serem apresentados no portal ou mobile, deve ser no formato JPEG ou PNG e seu tamanho respeitará o tamanho já aplicado a imagens de produto.
- Item
Na aba de itens, iremos configurar os seguintes campos: família, produto, quantidade de itens, quantidade de unidades, quantidade de item a bonificar, desconto comercial e desconto adicional.
Família - Seleciona a família de produto, item validado quando for selecionada campanha aberta ou fechada. Produto- Código dos produtos que farão parte da campanha. Quantidade de itens- Quantidade de itens diferente, campo pode ser usado quando for família ou produto. Quantidade de unidades- Total de quantidade vendida variação família Quantidade de itens a bonificar- Quantidade á bonificar caso o pedido atenda as regras da campanha Desconto comercial- Desconto que será aplicado no item desde que atenda a regra da campanha Desconto Adicional- Desconto que será aplicado no item desde que atenda a regra da Campanha
- Aplicação
Na aba de aplicação temos a disposição os campos onde iremos definir a quem a campanha estará disponível, essa parametrização pode ser feita por grupo de clientes, Região, cliente, Supervisor, vendedor, meio de pagamento,condição de pagamento, tipo de pedido, organização de vendas, canal de venda e rede.
Grupo de Cliente- Define a aplicação da regra por grupo do cliente. Região- Define a aplicação da regra por região do cliente. Cliente- Define a aplicação da regra por cliente informado. Supervisor- Define a aplicação da regra por supervisor informado. Vendedor- Define a aplicação da regra por vendedor informado. Meio de Pagamento- Define a aplicação da regra por meio de pagamento. Condição de Pagamento- Define a aplicação da regra por condição de pagamento informada. Tipo de pedido- Define a aplicação da regra por tipo de venda informada Organização de Venda- Define a aplicação da regra por organização de venda informada Canal de Venda- Define a aplicação da regra por canal de venda informada Rede- Define a aplicação da regra por rede informada
Ao parametrizar quem terá acesso, poderá usar combinações de aplicação. No momento de exibir, serão validadas as combinações, caso estejam de acordo com o que foi informado a campanha será apresentada.
Após o cadastro e a utilização desta campanha em pedidos, o sistema não vai permitir alteração desta campanha, exceto para imagem, descrição da campanha e data final.
O campo data final pode não receber uma data, isso implicará que a campanha ficará disponível por tempo indeterminado. Pode receber uma data futura que vai definir até quanto esta campanha será apresentada para seleção, ou ainda pode receber uma data anterior ao dia atual e que não pode ultrapassar a data inicial informada.
As imagens de telas inseridas no documento, são imagens ilustrativas que podem sofrer alterações no momento de desenvolve-las.
Regras de Negócios
[RN1] - Pedidos com campanha aceitará vendas avulso e será possível mais de uma campanha por pedido. Mas os itens que tiverem em alguma campanha deverão ser destacados na aba produtos, mesmo que o pedido já tenha itens inseridos nele. No mobile o sistema deverá ter uma aba com as campanhas habilitadas para o cliente, onde o vendedor poderá seleciona e incluir ao pedido, no portal deverá ter a mesma visualização;
[RN2] - Quando a campanha for aberta os itens de bonificação da campanha serão carregados na aba itens após as regras da aplicação campanha estiverem validadas, não sendo possível mudar suas quantidades, no momento de salvar o pedido, caso as quantidades atendam as regras da campanha, eles serão adicionados ao pedido.
[RN3] - Quando a campanha for do tipo “fechada”, o sistema solicitará que o vendedor informe as quantidades de kits da campanha que ele estará vendendo e o sistema irá inserir automaticamente ao carrinho, pois as quantidades e produtos já estão definidas. Campanhas “fechadas” poderão ser parametrizadas por produto ou famílias;
[RN4] - Uma campanha poderá ser excluída, quando ela não foi utilizada em pedidos. Após uma campanha ter sido utilizada em qualquer pedido as únicas alterações a serem realizadas, serão dá: Imagem, descrição e data final.
[RN5] - O campo data final, vai controlar a exibição, pois caso a data final seja menor que a data vigente, essa campanha não poderá ser mais exibida e utilizada.
[RN6] - Os itens de campanhas que foram inseridos no carrinho de compram serão identificados com um etiqueta, a passar o mouse sobre elas, aplicação vai informar o nome da campanha.
[RN7] - Primeiro deve-se contém um item de campanha com o campo Qtd. de Bonificação preenchida, o segundo deve-se tem um tipo de operação configurada para tem um tipo de operação como BO e deve-se respeita as condições como: id_tipo_pedido como 'BO', o tipo de operação do pedido deve tem um tipo de operação filho como BO e essa operação deve tem a coluna id_movimento_item como 'S'
Regras de Integração
[RN1] - Não se aplica
[RN2] - Não se aplica
[RN3] - Não se aplica
Resultados Esperados
Aprovação
Considero aprovada a documentação da funcionalidade especificada acima, e autorizo a implementação da mesma no Sistema GeoSales, em nome da Organização a qual estou vinculado.
GeoSales
| Setor | Aprovado Por | Data |
|---|---|---|
| Desenvolvimento - GeoSales | Anderson Gomes | xx/xx/xxxx |
| Integração - GeoSales | Leonardo Sousa | xx/xx/xxxx |
| Configurações - GeoSales | Anderson Gomes | xx/xx/xxxx |
Empresa solicitante
| Setor | Aprovado Por | Data | Assinatura |
|---|---|---|---|
| Gerente TI - Cliente | xx/xx/xxxx | ||
| Gerente de Projeto - Cliente | xx/xx/xxxx | ||
| Gerente Comercial - Cliente | xx/xx/xxxx |