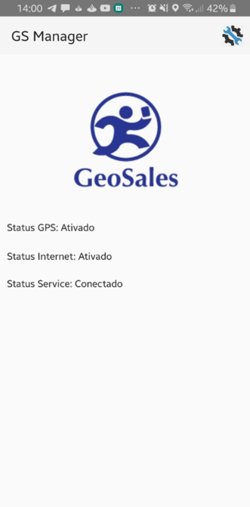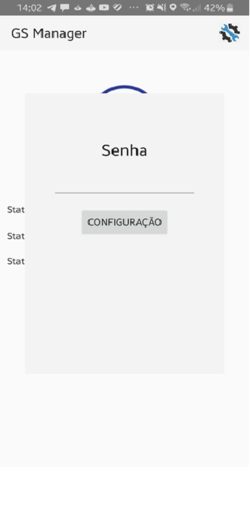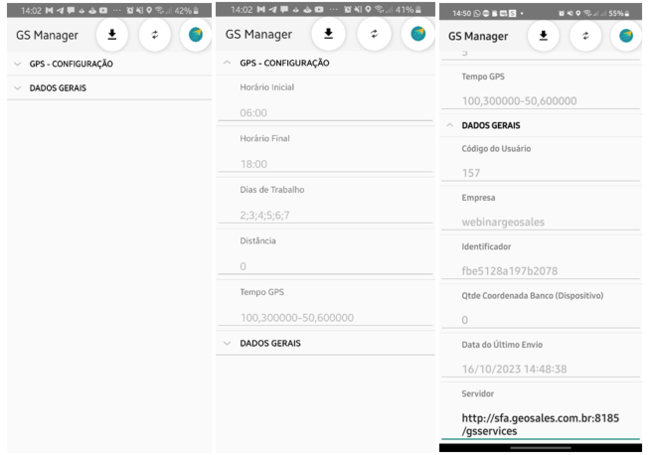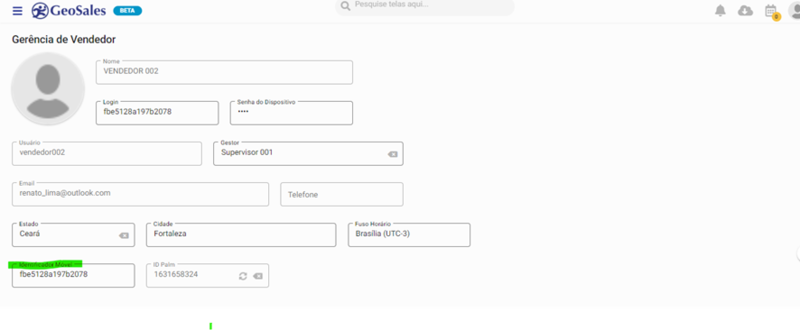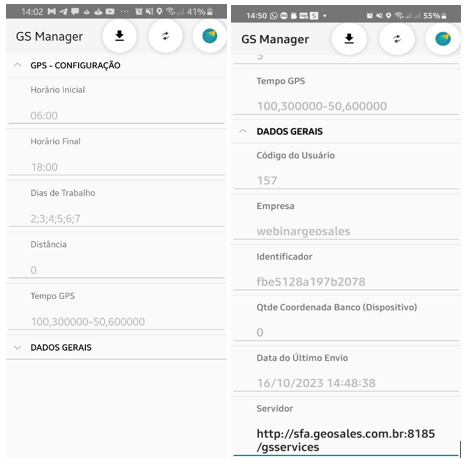Mudanças entre as edições de "Procedimento de Rastreamento de Vendedores"
| (9 revisões intermediárias pelo mesmo usuário não estão sendo mostradas) | |||
| Linha 17: | Linha 17: | ||
Teremos abaixo o passo a passo de como preparar os dispositivos para iniciar a geração de coordenadas que são acompanhadas pelo Rastreamento do Vendedor. | Teremos abaixo o passo a passo de como preparar os dispositivos para iniciar a geração de coordenadas que são acompanhadas pelo Rastreamento do Vendedor. | ||
| − | * 1. Após a instalação do SSMobile vamos realizar o download de um outro app. Se trata do “GSManager.apk” que é o aplicativo que vai disparar as coordenadas do vendedor no cotidiano que serão acompanhadas pelo gestor no Rastreamento pelo Portal do GeoSales. O download pode ser feito pelo link abaixo: | + | * '''1.''' Após a instalação do SSMobile vamos realizar o download de um outro app. Se trata do “GSManager.apk” que é o aplicativo que vai disparar as coordenadas do vendedor no cotidiano que serão acompanhadas pelo gestor no Rastreamento pelo Portal do GeoSales. O download pode ser feito pelo link abaixo: |
{| class="wikitable" | {| class="wikitable" | ||
| Linha 26: | Linha 26: | ||
|} | |} | ||
| − | * 2. Após finalizar o download, efetue a instalação do app no aparelho. Após a instalação abra o app e o mesmo apresentará essa tela que mostramos logo abaixo: | + | * '''2.''' Após finalizar o download, efetue a instalação do app no aparelho. Após a instalação abra o app e o mesmo apresentará essa tela que mostramos logo abaixo: |
[[Arquivo:Figura1.png|250px|center]]; | [[Arquivo:Figura1.png|250px|center]]; | ||
| − | * 3. Ao clicar no ícone a tela abrirá [[Arquivo:Figura3.png|30px]] e pedirá a senha e deve ser informado: s0fts1t3 | + | * '''3.''' Ao clicar no ícone a tela abrirá [[Arquivo:Figura3.png|30px]] e pedirá a senha e deve ser informado: s0fts1t3 |
[[Arquivo:Figura2.png|250px|center]]; | [[Arquivo:Figura2.png|250px|center]]; | ||
| − | * 4. Ao visualizar a barra de Menu, clique na opção “Config” e será apresentada tela abaixo com alguns dados. Verifique que os campos de Vendedor e Empresa estão em branco, isso ocorre pois o cadastro do vendedor no Portal do GeoSales está com o campo IDENTIFICADOR MÓVEL em branco, caso contrário os dados de Vendedor e Empresa já serão preenchidos. | + | * '''4.''' Ao visualizar a barra de Menu, clique na opção “Config” e será apresentada tela abaixo com alguns dados. Verifique que os campos de Vendedor e Empresa estão em branco, isso ocorre pois o cadastro do vendedor no Portal do GeoSales está com o campo IDENTIFICADOR MÓVEL em branco, caso contrário os dados de Vendedor e Empresa já serão preenchidos. |
[[Arquivo:Figura4.png|650px|center]]; | [[Arquivo:Figura4.png|650px|center]]; | ||
| − | * 5. Então vamos ao Portal do GeoSales verificar o campo IDENTIFICADOR MÓVEL no cadastro do vendedor, para preenchê-lo com o IDENTIFICADOR do dispositivo que pode ser encontrado na tela de Config. do app de GPS mostrado acima. A tela abaixo mostra o campo do IMEI que deve ter o Número de IMEI do aparelho inserido nele. | + | * '''5.''' Então vamos ao Portal do GeoSales verificar o campo IDENTIFICADOR MÓVEL no cadastro do vendedor, para preenchê-lo com o IDENTIFICADOR do dispositivo que pode ser encontrado na tela de Config. do app de GPS mostrado acima. A tela abaixo mostra o campo do IMEI que deve ter o Número de IMEI do aparelho inserido nele. |
| − | [[Arquivo:Figura5.png| | + | [[Arquivo:Figura5.png|800px|center]]; |
Após inserir o IMEI no campo abaixo basta clicar no botão “Atualizar” e as alterações serão salvas. | Após inserir o IMEI no campo abaixo basta clicar no botão “Atualizar” e as alterações serão salvas. | ||
| − | * 6. Com o campo IMEI preenchido no Portal do GeoSales temos que abrir novamente a tela de Config. do app GPS e verificar se ele preencheu os campos de Vendedor e Empresa, como mostra a imagem abaixo. Caso os dados ainda não tenham sido preenchidos, basta clicar no botão “Atualizar Dados“ que está situado na parte inferior da Tela. Esse botão irá consultar em sua lista de vendedores qual possui o número de IMEI desse dispositivo que está sendo configurado. | + | * '''6.''' Com o campo IMEI preenchido no Portal do GeoSales temos que abrir novamente a tela de Config. do app GPS e verificar se ele preencheu os campos de Vendedor e Empresa, como mostra a imagem abaixo. Caso os dados ainda não tenham sido preenchidos, basta clicar no botão “Atualizar Dados“ que está situado na parte inferior da Tela. Esse botão irá consultar em sua lista de vendedores qual possui o número de IMEI desse dispositivo que está sendo configurado. |
| + | [[Arquivo:Figura6.png|600px|center]]; | ||
| − | * 7. Com isso o dispositivo do vendedor está configurado para disparar coordenadas durante o seu atendimento aos clientes e essas coordenadas estarão dispostas no mapa de Rastreamento do GeoSales. Expondo para os gestores como foi o dia de vendas daquele vendedor. | + | * '''7.''' Com isso o dispositivo do vendedor está configurado para disparar coordenadas durante o seu atendimento aos clientes e essas coordenadas estarão dispostas no mapa de Rastreamento do GeoSales. Expondo para os gestores como foi o dia de vendas daquele vendedor. |
| + | '''Desconsiderar o ponto 8, pois esta configuração é realizada internamente.''' | ||
| − | ''' | + | * '''8.''' Alguns pontos são importantes sobre esse Rastreamento do vendedor: |
| − | |||
| − | |||
-O vendedor tem que estar com o GPS do dispositivo habilitado para que o mesmo gere coordenadas. | -O vendedor tem que estar com o GPS do dispositivo habilitado para que o mesmo gere coordenadas. | ||
-O vendedor deve realizar checkin e checkout ao iniciar e ao finalizar o pedido (atendimento) ao cliente. | -O vendedor deve realizar checkin e checkout ao iniciar e ao finalizar o pedido (atendimento) ao cliente. | ||
| Linha 104: | Linha 104: | ||
|- | |- | ||
| − | |||
| − | |||
| − | |||
| − | |||
| − | |||
| − | |||
| − | |||
| − | |||
| − | |||
| − | |||
| − | |||
| − | |||
| − | |||
| − | |||
| − | |||
| − | |||
| − | |||
| − | |||
| − | |||
| − | |||
| − | |||
| − | |||
| − | |||
| − | |||
| − | |||
| − | |||
| − | |||
| − | |||
| − | |||
| − | |||
| − | |||
| − | |||
| − | |||
| − | |||
| − | |||
| − | |||
| − | |||
| − | |||
| − | |||
| − | |||
| − | |||
| − | |||
| − | |||
|} | |} | ||
Edição atual tal como às 18h44min de 20 de setembro de 2024
Histórico de Alterações
| Data | Quem | Comentários |
|---|---|---|
| 18/09/2024 | Renato Lima | Criação de Documento |
Necessidade
Neste documento vamos apresentar o passo a passo para que seja configurado o serviço de rastreamento de vendedores.
Passo a Passo para configurar
Procedimento de Rastreamento de Vendedores.
Teremos abaixo o passo a passo de como preparar os dispositivos para iniciar a geração de coordenadas que são acompanhadas pelo Rastreamento do Vendedor.
- 1. Após a instalação do SSMobile vamos realizar o download de um outro app. Se trata do “GSManager.apk” que é o aplicativo que vai disparar as coordenadas do vendedor no cotidiano que serão acompanhadas pelo gestor no Rastreamento pelo Portal do GeoSales. O download pode ser feito pelo link abaixo:
| LINK |
|---|
| http://versoes.geosales.s3.amazonaws.com/gps/GSRastreamento/GSManager-1_8_7.apk |
- 2. Após finalizar o download, efetue a instalação do app no aparelho. Após a instalação abra o app e o mesmo apresentará essa tela que mostramos logo abaixo:
;
;
- 4. Ao visualizar a barra de Menu, clique na opção “Config” e será apresentada tela abaixo com alguns dados. Verifique que os campos de Vendedor e Empresa estão em branco, isso ocorre pois o cadastro do vendedor no Portal do GeoSales está com o campo IDENTIFICADOR MÓVEL em branco, caso contrário os dados de Vendedor e Empresa já serão preenchidos.
;
- 5. Então vamos ao Portal do GeoSales verificar o campo IDENTIFICADOR MÓVEL no cadastro do vendedor, para preenchê-lo com o IDENTIFICADOR do dispositivo que pode ser encontrado na tela de Config. do app de GPS mostrado acima. A tela abaixo mostra o campo do IMEI que deve ter o Número de IMEI do aparelho inserido nele.
;
Após inserir o IMEI no campo abaixo basta clicar no botão “Atualizar” e as alterações serão salvas.
- 6. Com o campo IMEI preenchido no Portal do GeoSales temos que abrir novamente a tela de Config. do app GPS e verificar se ele preencheu os campos de Vendedor e Empresa, como mostra a imagem abaixo. Caso os dados ainda não tenham sido preenchidos, basta clicar no botão “Atualizar Dados“ que está situado na parte inferior da Tela. Esse botão irá consultar em sua lista de vendedores qual possui o número de IMEI desse dispositivo que está sendo configurado.
;
- 7. Com isso o dispositivo do vendedor está configurado para disparar coordenadas durante o seu atendimento aos clientes e essas coordenadas estarão dispostas no mapa de Rastreamento do GeoSales. Expondo para os gestores como foi o dia de vendas daquele vendedor.
Desconsiderar o ponto 8, pois esta configuração é realizada internamente.
- 8. Alguns pontos são importantes sobre esse Rastreamento do vendedor:
-O vendedor tem que estar com o GPS do dispositivo habilitado para que o mesmo gere coordenadas. -O vendedor deve realizar checkin e checkout ao iniciar e ao finalizar o pedido (atendimento) ao cliente. -O gestor precisa verificar se não existe um mesmo IMEI cadastrado para outros vendedores, isso faz com que nenhum dos dois sejam rastreados.
Configurações no portal
Acessar a tela de parâmetro configuração no geosales3
| Configuração | Valor | Sincroniza |
|---|---|---|
| DT_ROBOT_GPS | 1590074452068 | N |
| GPS_BASE_URL | http://sfa.geosales.com.br:8185/gsservices | NULL |
| GPS_CAPTURAR_LOG | N | NULL |
| GPS_DIAS_TRABALHO | 2;3;4;5;6;7 | NULL |
| GPS_FUNCTION_MODE | N | NULL |
| GPS_HOUR_FINISH | 18:00 | S |
| GPS_HOUR_START | 06:00 | S |
| GPS_LOGGED_APP | 1 | NULL |
| GPS_MIN_DISTANCE | 0 | NULL |
| GPS_N_TRY | 20 | NULL |
| GPS_NUMERO_ENVIAR_LOG | 10 | NULL |
| GPS_NUMERO_INSERIR_LOG | 50 | NULL |
| GPS_SLEEP_TRY | 10000 | NULL |
| GPS_STOP_SERVICE_PERMISSION | N | NULL |
| GPS_TIMER_BATTERY | 100,300000-50,600000 | NULL |
| GPS_TRIANGULATION_ACTIVE | S | NULL |
| GPS_VIEW_CONFIGURATION | S | NULL |
| SSWM_ID_GPS | 80 | NULL |