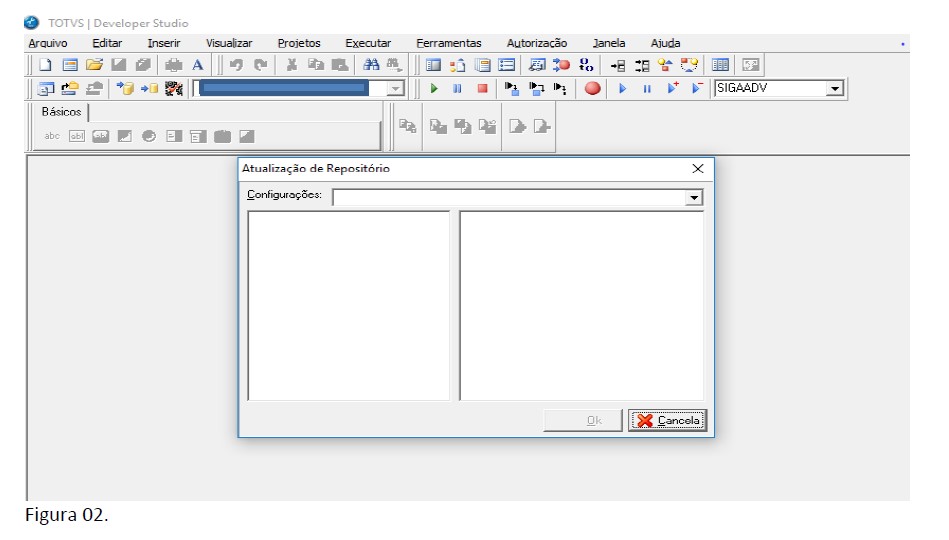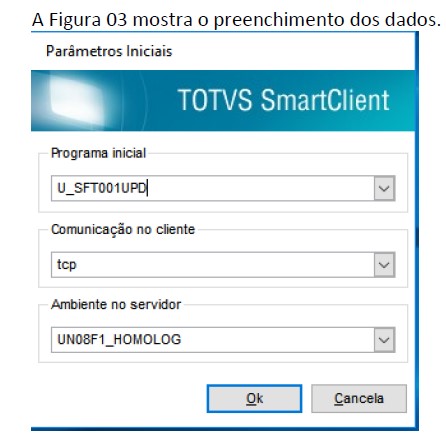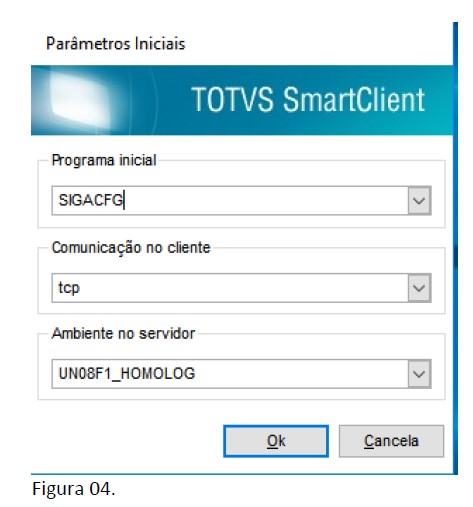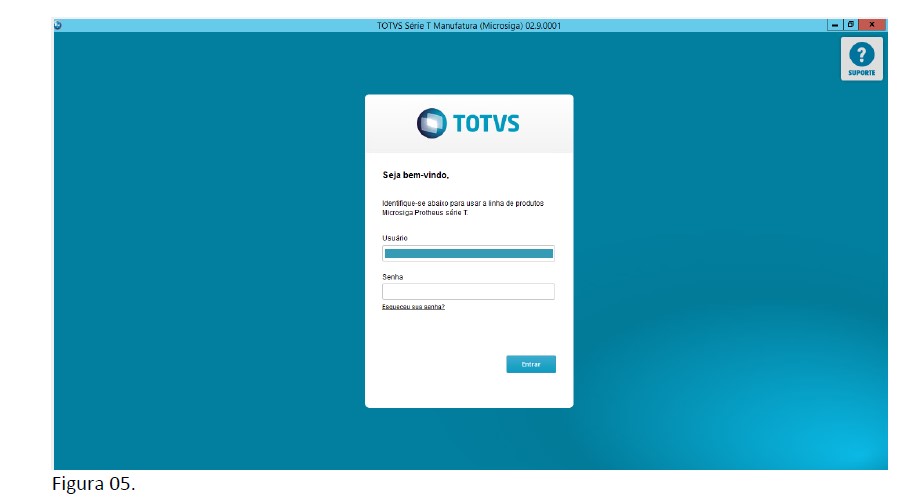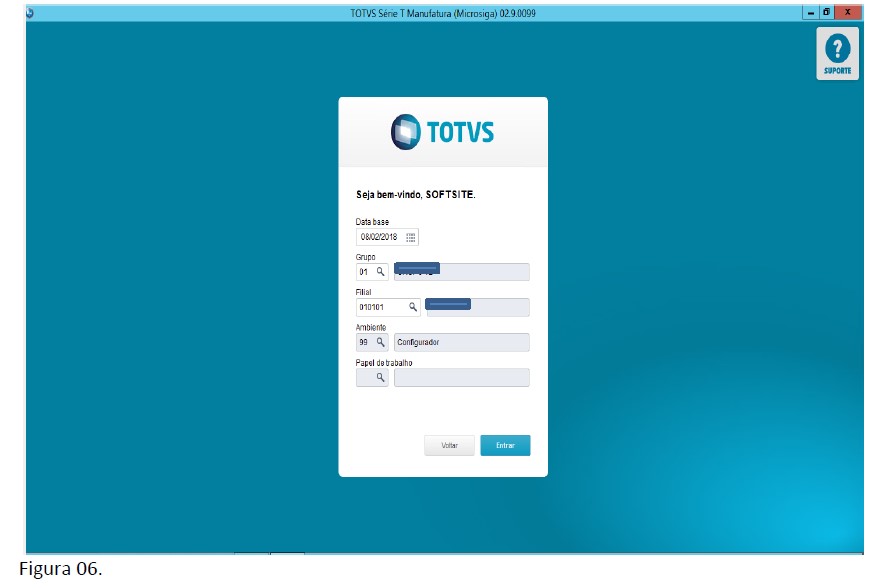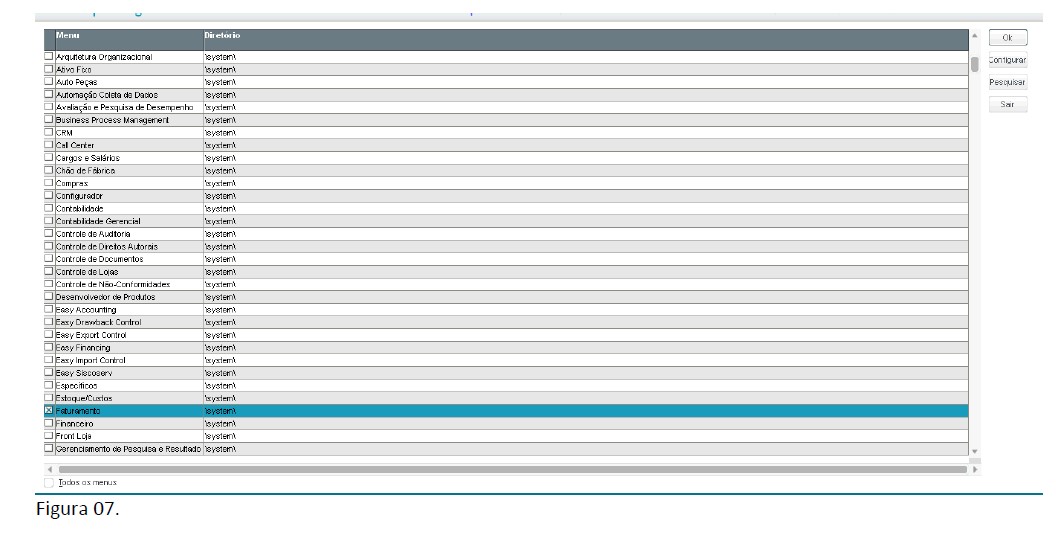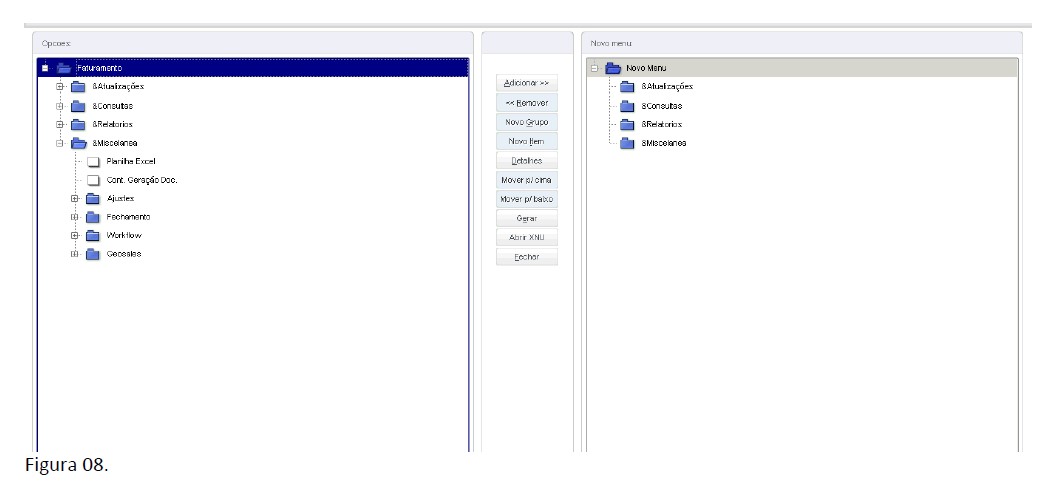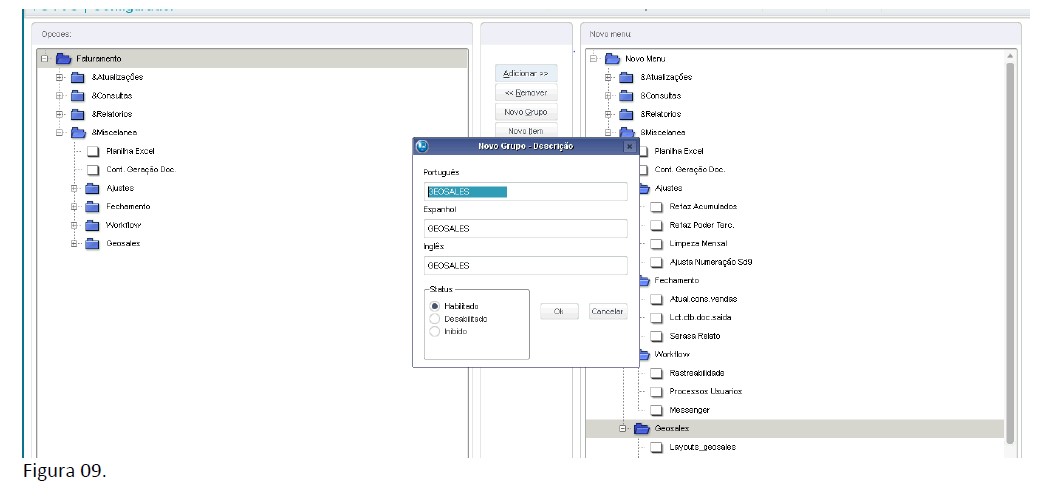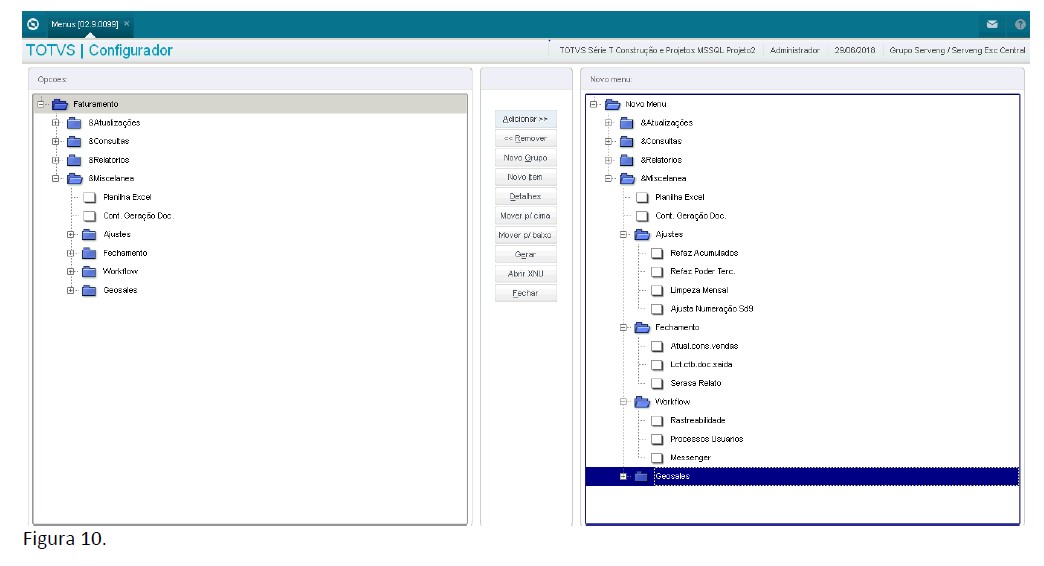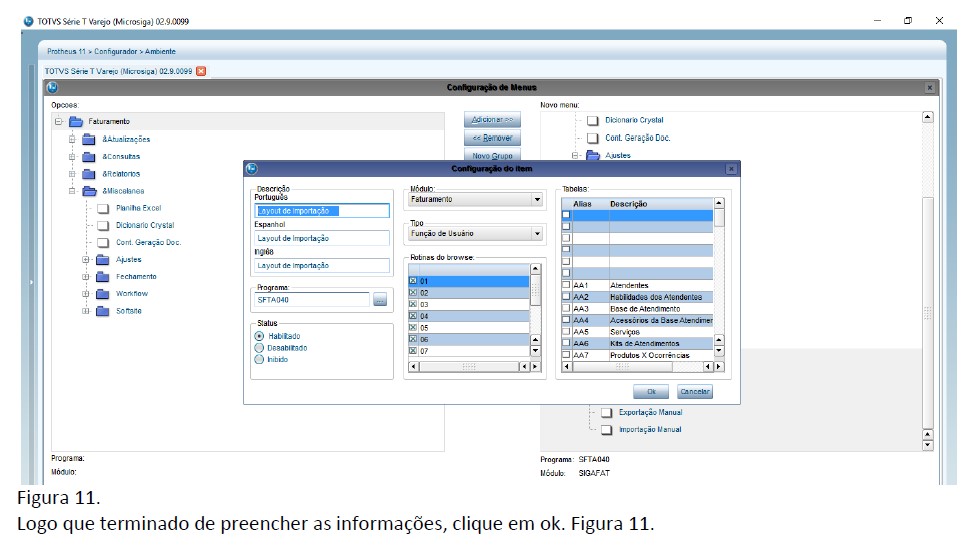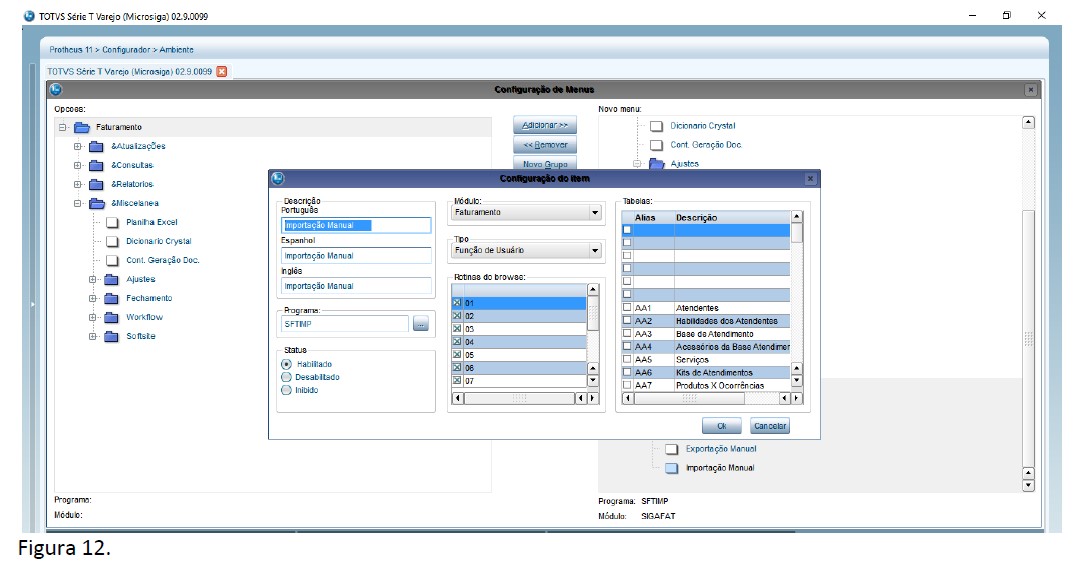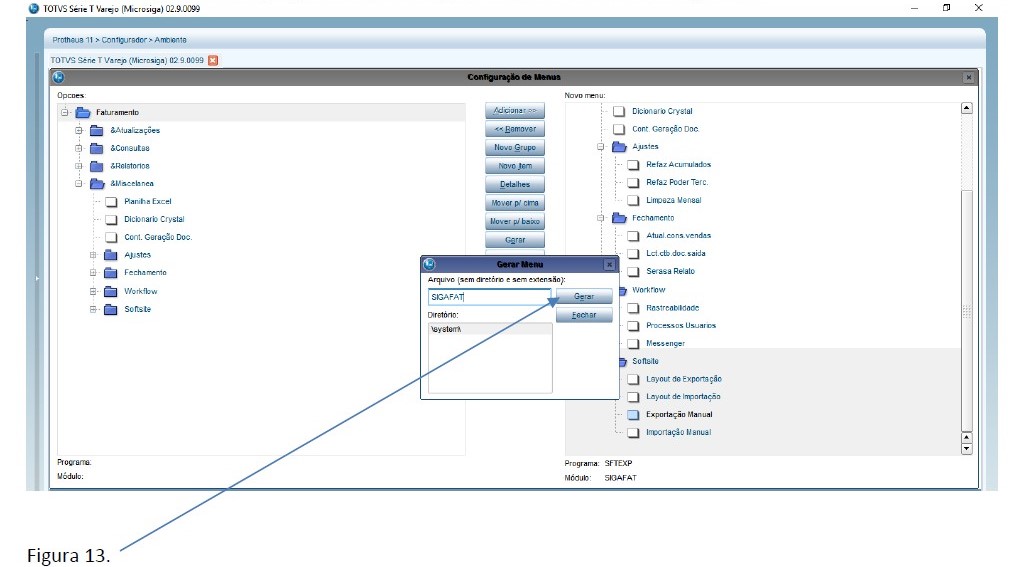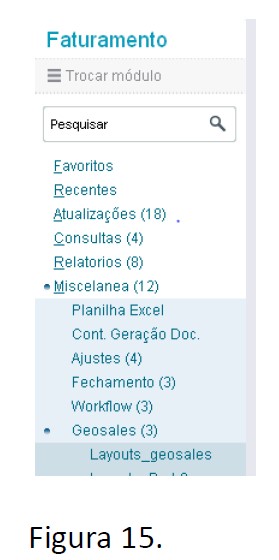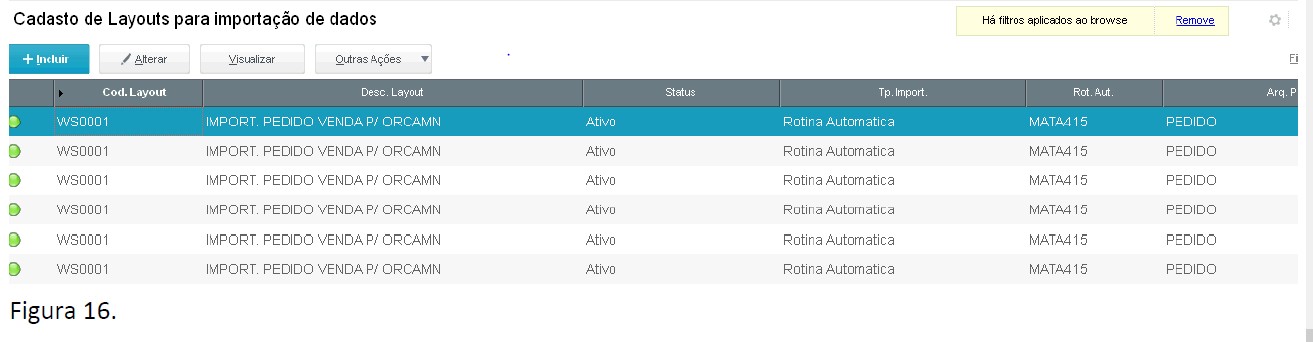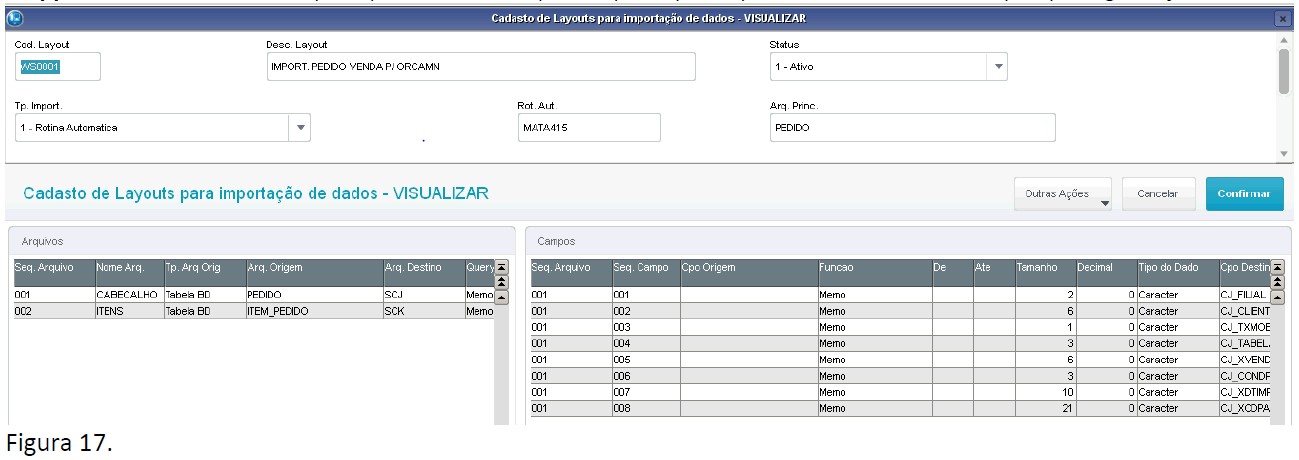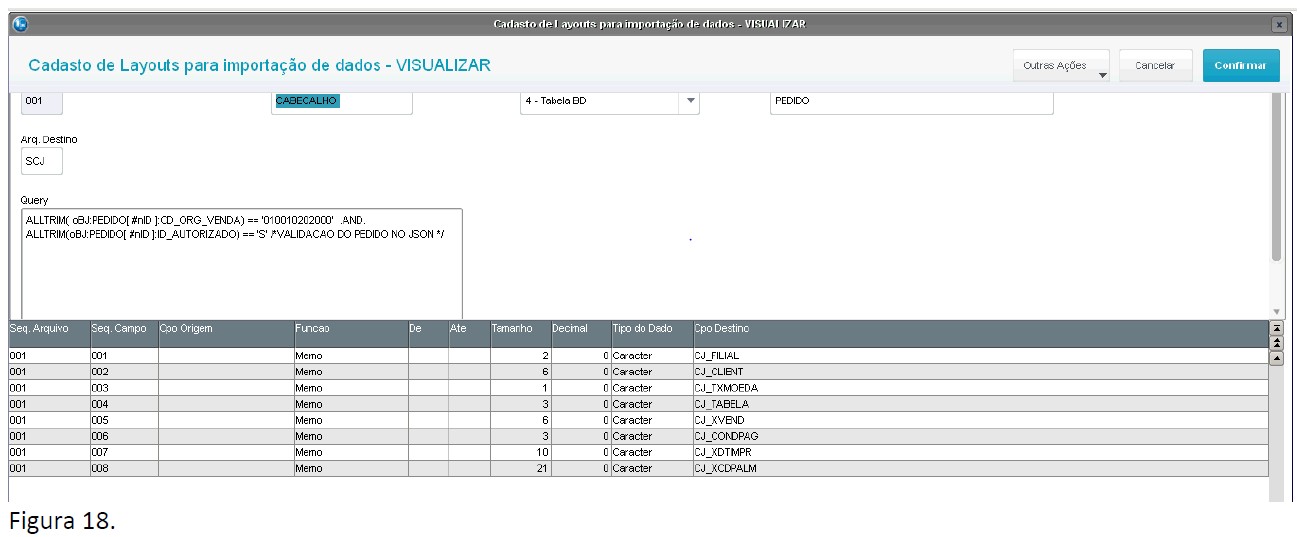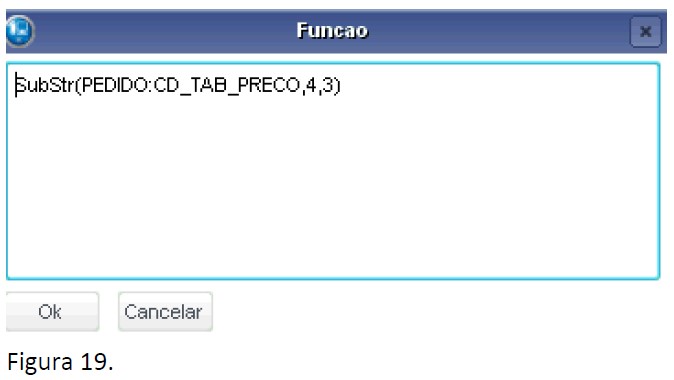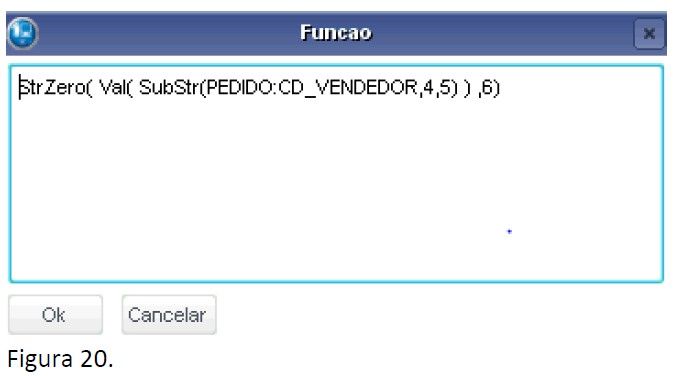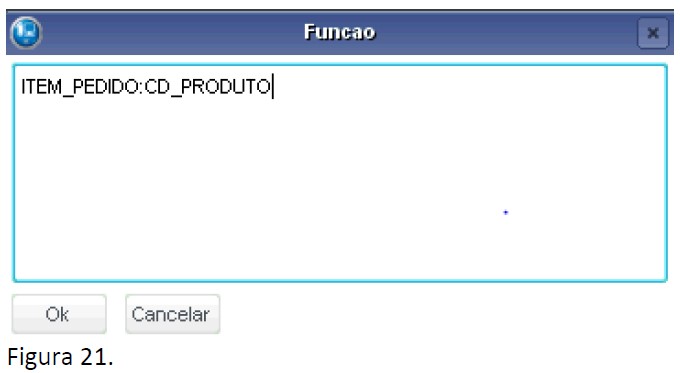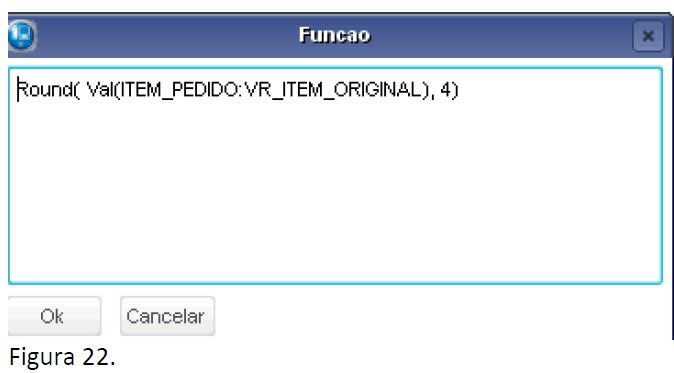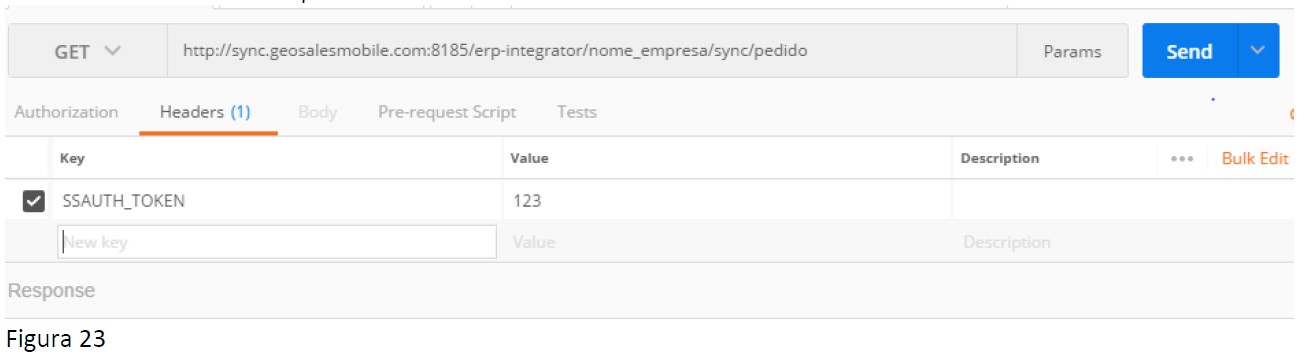Mudanças entre as edições de "Integração Pedido GeoSales - ERP Protheus"
| (25 revisões intermediárias pelo mesmo usuário não estão sendo mostradas) | |||
| Linha 15: | Linha 15: | ||
Além disso, este documento busca descrever o histórico de configurações e atividades realizadas na integração GeoSales referentes aos cadastros básicos. | Além disso, este documento busca descrever o histórico de configurações e atividades realizadas na integração GeoSales referentes aos cadastros básicos. | ||
| − | |||
| − | |||
== Implementação == | == Implementação == | ||
| Linha 22: | Linha 20: | ||
=== Integração === | === Integração === | ||
| − | Para a realização dos cadastros básicos, | + | Para a realização dos cadastros básicos, as configurações e atividades realizadas na integração GeoSales são as seguintes: |
'''- Configuração do ambiente: ''' | '''- Configuração do ambiente: ''' | ||
| Linha 378: | Linha 376: | ||
|} | |} | ||
| − | + | '''- Integrador GeoSales''' | |
| + | |||
| + | Para realizar a configuração, utilização e parametrização do Integrador GeoSales, as informações técnicas são as seguintes: | ||
| + | |||
| + | '''- Manipulação dos arquivos de rotinas; ''' | ||
| + | |||
| + | Abra a IDE TotvsDevStudio, como mostra a Figura 01: | ||
| + | [[Arquivo:Exportação_ERP_PROTHEUS_JSON_-_Figura_(1).jpg]] | ||
| + | |||
| + | '''- Aplicar o seguinte ''Path'' no Repositório para criação de campos de integração GeoSales; ''' | ||
| + | |||
| + | Esta ação pode ser verificada na Figura 02, logo abaixo: | ||
| + | |||
| + | [[Arquivo:Exportação_ERP_PROTHEUS_JSON_-_Figura_(2).jpg]] | ||
| + | |||
| + | |||
| + | '''- Execução do Compatibilizador : ''' | ||
| + | |||
| + | Agora é necessária a execução do compatibilizador “U_SFT001UPD”, onde o mesmo executará para todas as Empresas/Filiais contidas no sigimat.emp a atualização dos dicionários de dados compilados anteriormente. | ||
| + | |||
| + | Abra o TotvsSmartClient, e, em programa inicial, digite “U_SFT001UPD”, em comunicação no cliente coloque a comunicação ativa para a conexão com o servidor, em ambiente, informe o ambiente onde foram compilados os códigos fontes do integrador. | ||
| + | |||
| + | A Figura 03 mostra o preenchimento dos dados: | ||
| + | |||
| + | [[Arquivo:Exportação_ERP_PROTHEUS_JSON_-_Figura_(3).jpg]] | ||
| + | |||
| + | Após essa atualização, o sistema mostra que foi atualizado com sucesso ou não. | ||
| + | |||
| + | |||
| + | '''- Cadastro de Menus: ''' | ||
| + | |||
| + | Para o cadastro de menus, iremos criar o acesso às rotinas personalizadas abaixo, no menu do Módulo do Protheus (Faturamento): | ||
| + | |||
| + | *SFTA040 – Rotina de Manutenção dos Layouts de Importação de dados para o sistema Protheus; | ||
| + | |||
| + | *SFTIMP – Rotina de processamento manual de importação de dados para o sistema Protheus. | ||
| + | |||
| + | Abra o TotvsSmartClient, e em Programa inicial digite ''“Sigacfg”'', em seguida, clique em “Ok” (Figura 04): | ||
| + | |||
| + | [[Arquivo:Exportação_ERP_PROTHEUS_JSON_-_Figura_(4).jpg]] | ||
| + | |||
| + | |||
| + | Logo em seguida será aberta a tela de acesso ao ERP Protheus, Digite o usuário, senha e clique em acessar Protheus (Figura 05): | ||
| + | |||
| + | [[Arquivo:Exportação_ERP_PROTHEUS_JSON_-_Figura_(5).jpg]] | ||
| + | |||
| + | |||
| + | Em seguida, será exibida a tela abaixo, selecione a Empresa/Filial desejada e clique em “Entrar” (Figura 06): | ||
| + | |||
| + | [[Arquivo:Exportação_ERP_PROTHEUS_JSON_-_Figura_(6).jpg]] | ||
| + | |||
| + | |||
| + | Marque somente a opção “Faturamento” e, em seguida, clique em “Ok” (Figura 07). | ||
| + | |||
| + | [[Arquivo:Exportação_ERP_PROTHEUS_JSON_-_Figura_(7).jpg]] | ||
| + | |||
| + | |||
| + | Em seguida, irá abrir uma nova tela para que possamos editar os menus do Módulo Faturamento, clique na opção “Adicionar” localizada no centro da tela (Figura 08): | ||
| + | |||
| + | [[Arquivo:Exportação_ERP_PROTHEUS_JSON_-_Figura_(8).jpg]] | ||
| + | |||
| + | |||
| + | No novo menu do lado direito da tela, localize o menu “&Miscelanea”, selecione-o e clique em “Novo Grupo”. | ||
| + | |||
| + | Abrirá uma nova tela para que possa ser digitado o nome do novo grupo. Preencha com o nome “Softsite” e clique em “Ok”, como mostra a Figura 09: | ||
| + | |||
| + | [[Arquivo:Exportação_ERP_PROTHEUS_JSON_-_Figura_(9).jpg]] | ||
| + | |||
| + | |||
| + | Localize o novo grupo criado, selecione-o e clique em “Novo Item”, conforme a Figura 10: | ||
| + | |||
| + | [[Arquivo:Exportação_ERP_PROTHEUS_JSON_-_Figura_(10).jpg]] | ||
| + | |||
| + | Uma nova tela será aberta. Para preencher os dados dos itens, iremos fazer esse procedimento, sendo eles para o “Layout de Importação” e “Importação Manual”. | ||
| + | |||
| + | Vamos adicionar o Layout de Importação: localize o grupo “GEOSALES” novamente, selecione-o e clique em “Novo Item”, preencha com as informações abaixo: | ||
| + | |||
| + | Layout de Importação: Contém o Layout de geração dos arquivos para a importação; | ||
| + | |||
| + | *Descrição: Layout de Importação; | ||
| + | *Programa: SFTA040; | ||
| + | *Status: Habilitado; | ||
| + | *Módulo: Faturamento; | ||
| + | *Tipo: Função de Usuário; | ||
| + | *Rotinas do browse: Marque todos; | ||
| + | *Tabelas: Marque somente a i02 e i03. | ||
| + | |||
| + | Após preencher as informações, clique em "Ok" (Figura 11): | ||
| + | |||
| + | [[Arquivo:Exportação_ERP_PROTHEUS_JSON_-_Figura_(11).jpg]] | ||
| + | |||
| + | Agora, vamos adicionar a Importação Manual. | ||
| + | |||
| + | Localize o grupo GEOSALES novamente, selecione-o e clique em “Novo Item”. Preencha com as informações abaixo (Figura 12): | ||
| + | |||
| + | Importação Manual: O Administrador poderá executar a importação manualmente; | ||
| + | |||
| + | *Descrição: Importação Manual; | ||
| + | *Programa: SFTIMP; | ||
| + | *Status: Habilitado; | ||
| + | *Módulo: Faturamento; | ||
| + | *Tipo: Função de Usuário; | ||
| + | *Rotinas do browse: Marque todos; | ||
| + | *Tabelas: Deixe todas desmarcadas. | ||
| + | |||
| + | [[Arquivo:Exportação_ERP_PROTHEUS_JSON_-_Figura_(12).jpg]] | ||
| + | |||
| + | |||
| + | Em seguida, clique em “Gerar”, digite “SIGAFAT” e clique em “Gerar” na nova tela (Figura 13): | ||
| + | |||
| + | [[Arquivo:Exportação_ERP_PROTHEUS_JSON_-_Figura_(13).jpg]] | ||
| + | |||
| + | |||
| + | '''- Revisão dos Layouts: ''' | ||
| + | |||
| + | *Layout de Importação | ||
| + | |||
| + | Após montar os dados e criar os menus, será necessário revisar todos os Layouts, tendo atenção para verificar se a geração dos dados será somente dá empresa/filial, por exemplo, podem existir clientes que necessitem exportar os dados de todas as filiais de uma empresa ou de apenas uma, ou então, a integração será para mais de uma empresa, nesse caso, é preciso analisar o ambiente de homologação. | ||
| + | |||
| + | Abra o TotvsSmartClient, e em "Programa inicial" digite “SIGAADV” (Figura 14): | ||
| + | |||
| + | [[Arquivo:Exportação_ERP_PROTHEUS_JSON_-_Figura_(14).jpg]] | ||
| + | |||
| − | + | Ao ser clicado em “Ok”, será aberta a tela de acesso ao Protheus. | |
| + | Digite o usuário e senha, em seguida, clique em “acessar Protheus”. | ||
| + | Logo após fazer o login, adicione o ambiente Faturamento e clique em “Entra”. | ||
| − | + | Clique no Menu “Miscelanea” --> Submenu “GeoSales” --> clique na opção “Layouts_GeoSales” (Figura 15): | |
| − | '''- | + | [[Arquivo:Exportação_ERP_PROTHEUS_JSON_-_Figura_(15).jpg]] |
| + | |||
| + | <u>Obs: Para integração via JSON será utilizado apenas as tabelas '''I02, I03, I04'''.</u> | ||
| + | |||
| + | |||
| + | As tabelas I02, I03 e I04 montam o layout usado para importação de pedidos/orçamento. Layouts padrões (Figura 16): | ||
| + | |||
| + | [[Arquivo:Exportação_ERP_PROTHEUS_JSON_-_Figura_(16).jpg]] | ||
| + | |||
| + | |||
| + | Abaixo, veremos as tabelas I02/I03/I04 preenchidas (Figura 17): | ||
| + | |||
| + | *<u>Campo Status = 1</u>: determina se o layout está ativo para importação; | ||
| + | *<u>Rot.Aut. = “MATA415”</u>: determina a rotina automática que será usada para gravar os pedidos, no caso abaixo, se trata da Rotina orçamentos de vendas; | ||
| + | *<u>Tp.Import = 1</u>: no caso de gravação via rotina automática, será efetuado a gravação pelos campos apresentados no layout. Caso não seja nessa modalidade, será necessário acionar a equipe para adaptação dos demais tipos de gravação do pedido; | ||
| + | *<u>Arq.princ = “Pedido”</u>: usado para posicionar em qual arquivo (Json) será acessando os campos para gravação. | ||
| + | |||
| + | [[Arquivo:Exportação_ERP_PROTHEUS_JSON_-_Figura_(17).jpg]] | ||
| + | |||
| + | |||
| + | Na figura 17, é visualizada a tabela (Arq.Destino), que serão usados para gravação à direita e, na tela esquerda, os campos da tabela que será gravado. | ||
| + | |||
| + | <u>Obs: Caso necessite, a GeoSales disponibiliza esses arquivos modelos para que o cliente possa usá-los como exemplo para gravar os pedidos. Em caso de campos fora do padrão, é necessário acionar a equipe técnica para ver possíveis modificações na estrutura GeoSales (Json).</u> | ||
| + | |||
| + | Na figura 18, no campo “Query” pode ser validado as situações do pedido, como qual filial será importado ou se o mesmo terá validação de autorizado ou não: | ||
| + | |||
| + | [[Arquivo:Exportação_ERP_PROTHEUS_JSON_-_Figura_(18).jpg]] | ||
| + | |||
| + | Abaixo, teremos alguns campos como exemplo para importação: | ||
| + | |||
| + | [[Arquivo:Exportação_ERP_PROTHEUS_JSON_-_Figura_(19).jpg]] | ||
| + | |||
| + | Na figura 19, temos a informação da tabela de preço, exemplo de como pegar a informação do ''Json'', usando linguagem ''Advpl'' para manipulação do mesmo. Sempre que for pegar a informação do ''Json'', precisa informar de onde vem a informação <u>(Arq.Destino)</u>. | ||
| + | |||
| + | |||
| + | Na figura 20, temos a informação do código do vendedor, exemplo de como pegar a informação do ''Json'', usando linguagem ''Advpl'' para manipulação do mesmo: | ||
| + | |||
| + | [[Arquivo:Exportação_ERP_PROTHEUS_JSON_-_Figura_(20).jpg]] | ||
| + | |||
| + | |||
| + | Na figura 21, temos a informação do código do produto, exemplo de como pegar a informação do ''Json'', usando linguagem ''Advpl'' para manipulação do mesmo: | ||
| + | |||
| + | [[Arquivo:Exportação_ERP_PROTHEUS_JSON_-_Figura_(21).jpg]] | ||
| + | |||
| + | |||
| + | Na figura 22, temos a informação do item valores do produto, exemplo de como pegar a informação do ''Json'', usando linguagem ''Advpl'' para manipulação do mesmo: | ||
| + | |||
| + | [[Arquivo:Exportação_ERP_PROTHEUS_JSON_-_Figura_(22).jpg]] | ||
| + | |||
| + | |||
| + | <u>'''Obs''': Caso o cliente necessite da importação de dados de mais de uma empresa, é necessário replicar os dados (tabelas I02 / I03 / 04) do layout para todas elas. Será necessário definir uma empresa principal e parametrizar os Layouts de exportação.</u> | ||
| + | |||
| + | Link para testes se existe pedido disponível: Ambiente homologação. | ||
| + | [http://sync.GeoSalesmobile.com:8185/ERP-integrator/nome_empresa/sync/pedido Teste de Pedido Disponível] | ||
| + | |||
| + | |||
| + | Pode ser usado o Postman para testes (Figura 23): | ||
| + | |||
| + | [[Arquivo:Exportação_ERP_PROTHEUS_JSON_-_Figura_(23).jpg]] | ||
| + | |||
| + | |||
| + | Após os passos seguidos podemos iniciar o serviço no ''Job'' do cliente, deverá incluir a seguinte fonte. Segue exemplo: | ||
| + | |||
| + | '';-------------------------------------------- '' | ||
| + | |||
| + | '';JOB do IMPORT GEOSALES - PROTHEUS '' | ||
| + | |||
| + | '';-------------------------------------------- '' | ||
| + | |||
| + | ''[OnStart] '' | ||
| + | |||
| + | ''jobs=JOBSFT020_01 '' | ||
| + | |||
| + | ''RefreshRate=120 '' | ||
| + | |||
| + | '';Importar Pedidos GeoSales Json [JOBSFT020_01] '' | ||
| + | |||
| + | ''Main=U_SFTIMP01 '' (Caso tenha mais de uma empresa ou filiais necessárias acionar a equipe interna para orientação das demais empresas). | ||
| + | |||
| + | ''Environment=Ambiente_cliente'' | ||
| − | |||
| + | Após aplicado, o sistema já está pronto para receber os pedidos pelo nosso serviço. | ||
== Regras de Negócios == | == Regras de Negócios == | ||
| Linha 404: | Linha 605: | ||
'''[RI1]''' – O Integrador GeoSales é responsável por permitir o cadastro dos layouts de importação, em seguida configurar a geração dos arquivos destes layouts automaticamente, tratando o fluxo de geração dos arquivos de layouts do ERP Protheus como ferramenta de integração na importação dos pedidos com do GeoSales. | '''[RI1]''' – O Integrador GeoSales é responsável por permitir o cadastro dos layouts de importação, em seguida configurar a geração dos arquivos destes layouts automaticamente, tratando o fluxo de geração dos arquivos de layouts do ERP Protheus como ferramenta de integração na importação dos pedidos com do GeoSales. | ||
| − | |||
| − | |||
| − | |||
| − | |||
| − | |||
| − | |||
| − | |||
== Aprovação == | == Aprovação == | ||
Edição atual tal como às 20h39min de 10 de julho de 2018
Histórico de Alterações
| Data | Quem | Comentários |
|---|---|---|
| 02/07/2018 | Rilston Soares | Criação do Documento |
| 09/07/2018 | João Felipe Maciel | Transcrição e adaptação do Documento para modelo padrão |
Necessidade
Este documento tem como objetivo disponibilizar informações técnicas necessárias para a configuração, parametrização e utilização do Integrador GeoSales.
Além disso, este documento busca descrever o histórico de configurações e atividades realizadas na integração GeoSales referentes aos cadastros básicos.
Implementação
Integração
Para a realização dos cadastros básicos, as configurações e atividades realizadas na integração GeoSales são as seguintes:
- Configuração do ambiente:
Será montado um ambiente de geração de arquivos via importação de dados na ferramenta da TOTVS (Protheus).
- Exportação de dados do ERP Protheus X GeoSales:
Exportação via Web Serviço (Json).
- Importação de dados do GeoSales x ERP Protheus:
Importação via funcionalidade no ERP Protheus (Integrador Json).
- Integração - GeoSales x Protheus (Histórico Movimento) :
Realizar a estruturação dos Parâmetros e Campos Criados no ERP Protheus através das seguintes tabelas:
| [TABELA I02] | ||||
|---|---|---|---|---|
| Coluna | Tipo | Obrigatório | Explicação | |
| I02_ARQPRI | CARACTER | SIM | Campo para guardar código da tabela | |
| I02_CHAVE | CARACTER | SIM | Campo para guardar a chave usada da tabela para extração | |
| I02_CODLAY | CARACTER | SIM | Código do layout | |
| I02_DESLAY | CARACTER | NÃO | Campo para guardar descrição do layout | |
| I02_EXECAU | CARACTER | SIM | Código do tipo de extração do arquivo | |
| I02_FILIAL | CARACTER | NÃO | Campo usado para guardar a filial para extração do layout | |
| I02_STATUS | CARACTER | SIM | Campo usado para guardar o status do layout | |
| I02_TIPIMP | CARACTER | SIM | Campo usado para guardar o tipo de importação | |
| [TABELA I03] | ||||
|---|---|---|---|---|
| Coluna | Tipo | Obrigatório | Explicação | |
| I03_ARQDES | CARACTER | SIM | Campo para guardar o campo de destino do ERP | |
| I03_ARQORI | CARACTER | NÃO | Campo para guardar origem do campo | |
| I03_CODLAY | CARACTER | SIM | Campo para guardar o layout de integração | |
| I03_FILIAL | CARACTER | NÃO | Campo para guardar filial de integração | |
| I03_NOME | CARACTER | NÃO | Campo para guardar o nome do Arquivo | |
| I03_SEQARQ | CARACTER | SIM | Campo para guardar sequência dos arquivos | |
| I03_TPARQ | CARACTER | SIM | Campo para guardar tipo dos arquivos | |
| I03_QUERY | MEMO | SIM | Campo para guardar consulta SQL | |
| [TABELA I04] | ||||
|---|---|---|---|---|
| Coluna | Tipo | Obrigatório | Explicação | |
| I04_CODLAY | CARACTER | SIM | Campo para guardar código do Layout | |
| I04_CPOATE | CARACTER | SIM | Campo para guardar campo início para importação | |
| I04_CPODE | CARACTER | SIM | Campo para guardar campo Fim para importação | |
| I04_CPODES | CARACTER | NÃO | Campo para guardar destino da informação para importação | |
| I04_CPOORI | CARACTER | NÃO | Campo para guardar origem da informação | |
| I04_DECIMA | NUMERICO | NÃO | Campo para guardar o tipo de arquivo decimal de importação | |
| I04_FILIAL | CARACTER | NÃO | Campo para guardar filial de importação | |
| I04_FUNC | MEMO | SIM | Campo para validação de funções | |
| I04_SEQARQ | CARACTER | NÃO | Campo para guardar sequência dos arquivos | |
| I04_SEQCPO | CARACTER | NÃO | Campo para guardar sequência dos campos de importação | |
| I04_TAMANH | NUMERICO | NÃO | Campo para guarda o tamanho da informação para importação | |
| I04_TIPDAT | CARACTER | NÃO | Campo para guardar o tipo de dado para importação | |
| [TABELA SC5] | ||||
|---|---|---|---|---|
| Coluna | Tipo | Obrigatório | Explicação | |
| C5_XCDPALM | CARACTER | SIM | Campo para guardar Pedido Palm | |
| C5_XDTIMPR | DATA | NÃO | Campo para guardar a data de importação do pedido no ERP | |
| C5_XPEDPAI | CARACTER | NÃO | Código do Pedido Pai | |
| [TABELA SC6] | ||||
|---|---|---|---|---|
| Coluna | Tipo | Obrigatório | Explicação | |
| C6_XITPPAL | CARACTER | NÃO | Campo para guardar Pedido Palm Pai | |
| [TABELA SCJ] | ||||
|---|---|---|---|---|
| Coluna | Tipo | Obrigatório | Explicação | |
| CJ_XCDPALM | CARACTER | SIM | Campo para guardar Pedido Palm | |
| CJ_XDTIMPR | DATA | NÃO | Campo para guardar a data de importação do pedido no ERP | |
| CJ_XPEDPAI | CARACTER | NÃO | Código do Pedido Pai | |
| [TABELA SCK] | ||||
|---|---|---|---|---|
| Coluna | Tipo | Obrigatório | Explicação | |
| CK_XCDPALM | CARACTER | SIM | Campo para guardar Pedido Palm | |
| [TABELA SUA] | ||||
|---|---|---|---|---|
| Coluna | Tipo | Obrigatório | Explicação | |
| UA_XCDPALM | CARACTER | SIM | Campo para guardar Pedido Palm | |
| UA_XDTIMPR | DATA | NÃO | Campo para guardar a data de importação do pedido no ERP | |
| UA_XPEDPAI | CARACTER | NÃO | Código do Pedido Pai | |
| [TABELA SUB] | ||||
|---|---|---|---|---|
| Coluna | Tipo | Obrigatório | Explicação | |
| UB_XCDPALM | CARACTER | SIM | Campo para guardar Pedido Palm | |
| [TABELA I07] | ||||
|---|---|---|---|---|
| Coluna | Tipo | Obrigatório | Explicação | |
| I07_CDPALM | CARACTER | SIM | Campo para guardar Pedido Palm | |
| I07_VEND | CARACTER | NÃO | Campo para guardar o vendedor do Pedido | |
| I07_CLIENT | CARACTER | NÃO | Campo para guardar o Código do cliente | |
| I07_LOG | MEMO | NÃO | Campo para guardar o Log de erros | |
| I07_DTIMPR | DATA | NÃO | Campo para guardar a data do Log | |
| I07_SEQUEC | MEMO | NÃO | Campo para guardar log de erros | |
| I07_FILIAL | CARACTER | SIM | Campo para guardar a filial do Log | |
- Integrador GeoSales
Para realizar a configuração, utilização e parametrização do Integrador GeoSales, as informações técnicas são as seguintes:
- Manipulação dos arquivos de rotinas;
Abra a IDE TotvsDevStudio, como mostra a Figura 01:
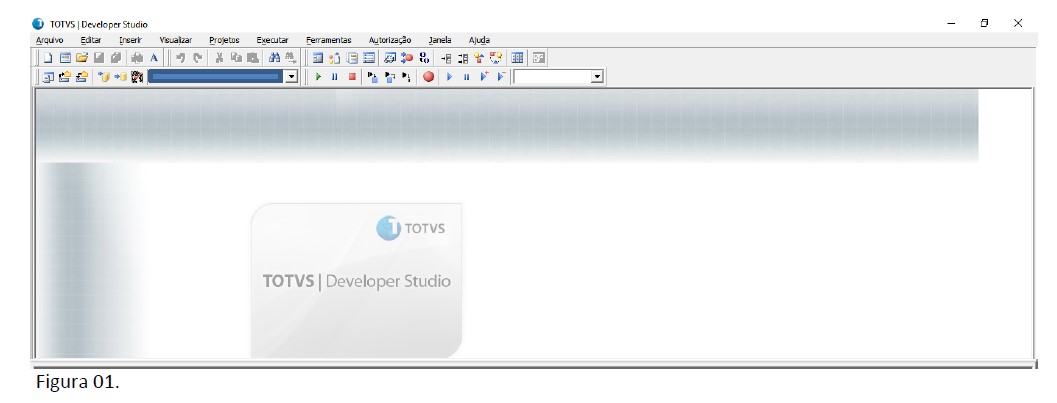
- Aplicar o seguinte Path no Repositório para criação de campos de integração GeoSales;
Esta ação pode ser verificada na Figura 02, logo abaixo:
- Execução do Compatibilizador :
Agora é necessária a execução do compatibilizador “U_SFT001UPD”, onde o mesmo executará para todas as Empresas/Filiais contidas no sigimat.emp a atualização dos dicionários de dados compilados anteriormente.
Abra o TotvsSmartClient, e, em programa inicial, digite “U_SFT001UPD”, em comunicação no cliente coloque a comunicação ativa para a conexão com o servidor, em ambiente, informe o ambiente onde foram compilados os códigos fontes do integrador.
A Figura 03 mostra o preenchimento dos dados:
Após essa atualização, o sistema mostra que foi atualizado com sucesso ou não.
- Cadastro de Menus:
Para o cadastro de menus, iremos criar o acesso às rotinas personalizadas abaixo, no menu do Módulo do Protheus (Faturamento):
- SFTA040 – Rotina de Manutenção dos Layouts de Importação de dados para o sistema Protheus;
- SFTIMP – Rotina de processamento manual de importação de dados para o sistema Protheus.
Abra o TotvsSmartClient, e em Programa inicial digite “Sigacfg”, em seguida, clique em “Ok” (Figura 04):
Logo em seguida será aberta a tela de acesso ao ERP Protheus, Digite o usuário, senha e clique em acessar Protheus (Figura 05):
Em seguida, será exibida a tela abaixo, selecione a Empresa/Filial desejada e clique em “Entrar” (Figura 06):
Marque somente a opção “Faturamento” e, em seguida, clique em “Ok” (Figura 07).
Em seguida, irá abrir uma nova tela para que possamos editar os menus do Módulo Faturamento, clique na opção “Adicionar” localizada no centro da tela (Figura 08):
No novo menu do lado direito da tela, localize o menu “&Miscelanea”, selecione-o e clique em “Novo Grupo”.
Abrirá uma nova tela para que possa ser digitado o nome do novo grupo. Preencha com o nome “Softsite” e clique em “Ok”, como mostra a Figura 09:
Localize o novo grupo criado, selecione-o e clique em “Novo Item”, conforme a Figura 10:
Uma nova tela será aberta. Para preencher os dados dos itens, iremos fazer esse procedimento, sendo eles para o “Layout de Importação” e “Importação Manual”.
Vamos adicionar o Layout de Importação: localize o grupo “GEOSALES” novamente, selecione-o e clique em “Novo Item”, preencha com as informações abaixo:
Layout de Importação: Contém o Layout de geração dos arquivos para a importação;
- Descrição: Layout de Importação;
- Programa: SFTA040;
- Status: Habilitado;
- Módulo: Faturamento;
- Tipo: Função de Usuário;
- Rotinas do browse: Marque todos;
- Tabelas: Marque somente a i02 e i03.
Após preencher as informações, clique em "Ok" (Figura 11):
Agora, vamos adicionar a Importação Manual.
Localize o grupo GEOSALES novamente, selecione-o e clique em “Novo Item”. Preencha com as informações abaixo (Figura 12):
Importação Manual: O Administrador poderá executar a importação manualmente;
- Descrição: Importação Manual;
- Programa: SFTIMP;
- Status: Habilitado;
- Módulo: Faturamento;
- Tipo: Função de Usuário;
- Rotinas do browse: Marque todos;
- Tabelas: Deixe todas desmarcadas.
Em seguida, clique em “Gerar”, digite “SIGAFAT” e clique em “Gerar” na nova tela (Figura 13):
- Revisão dos Layouts:
- Layout de Importação
Após montar os dados e criar os menus, será necessário revisar todos os Layouts, tendo atenção para verificar se a geração dos dados será somente dá empresa/filial, por exemplo, podem existir clientes que necessitem exportar os dados de todas as filiais de uma empresa ou de apenas uma, ou então, a integração será para mais de uma empresa, nesse caso, é preciso analisar o ambiente de homologação.
Abra o TotvsSmartClient, e em "Programa inicial" digite “SIGAADV” (Figura 14):
Ao ser clicado em “Ok”, será aberta a tela de acesso ao Protheus.
Digite o usuário e senha, em seguida, clique em “acessar Protheus”.
Logo após fazer o login, adicione o ambiente Faturamento e clique em “Entra”.
Clique no Menu “Miscelanea” --> Submenu “GeoSales” --> clique na opção “Layouts_GeoSales” (Figura 15):
Obs: Para integração via JSON será utilizado apenas as tabelas I02, I03, I04.
As tabelas I02, I03 e I04 montam o layout usado para importação de pedidos/orçamento. Layouts padrões (Figura 16):
Abaixo, veremos as tabelas I02/I03/I04 preenchidas (Figura 17):
- Campo Status = 1: determina se o layout está ativo para importação;
- Rot.Aut. = “MATA415”: determina a rotina automática que será usada para gravar os pedidos, no caso abaixo, se trata da Rotina orçamentos de vendas;
- Tp.Import = 1: no caso de gravação via rotina automática, será efetuado a gravação pelos campos apresentados no layout. Caso não seja nessa modalidade, será necessário acionar a equipe para adaptação dos demais tipos de gravação do pedido;
- Arq.princ = “Pedido”: usado para posicionar em qual arquivo (Json) será acessando os campos para gravação.
Na figura 17, é visualizada a tabela (Arq.Destino), que serão usados para gravação à direita e, na tela esquerda, os campos da tabela que será gravado.
Obs: Caso necessite, a GeoSales disponibiliza esses arquivos modelos para que o cliente possa usá-los como exemplo para gravar os pedidos. Em caso de campos fora do padrão, é necessário acionar a equipe técnica para ver possíveis modificações na estrutura GeoSales (Json).
Na figura 18, no campo “Query” pode ser validado as situações do pedido, como qual filial será importado ou se o mesmo terá validação de autorizado ou não:
Abaixo, teremos alguns campos como exemplo para importação:
Na figura 19, temos a informação da tabela de preço, exemplo de como pegar a informação do Json, usando linguagem Advpl para manipulação do mesmo. Sempre que for pegar a informação do Json, precisa informar de onde vem a informação (Arq.Destino).
Na figura 20, temos a informação do código do vendedor, exemplo de como pegar a informação do Json, usando linguagem Advpl para manipulação do mesmo:
Na figura 21, temos a informação do código do produto, exemplo de como pegar a informação do Json, usando linguagem Advpl para manipulação do mesmo:
Na figura 22, temos a informação do item valores do produto, exemplo de como pegar a informação do Json, usando linguagem Advpl para manipulação do mesmo:
Obs: Caso o cliente necessite da importação de dados de mais de uma empresa, é necessário replicar os dados (tabelas I02 / I03 / 04) do layout para todas elas. Será necessário definir uma empresa principal e parametrizar os Layouts de exportação.
Link para testes se existe pedido disponível: Ambiente homologação. Teste de Pedido Disponível
Pode ser usado o Postman para testes (Figura 23):
Após os passos seguidos podemos iniciar o serviço no Job do cliente, deverá incluir a seguinte fonte. Segue exemplo:
;--------------------------------------------
;JOB do IMPORT GEOSALES - PROTHEUS
;--------------------------------------------
[OnStart]
jobs=JOBSFT020_01
RefreshRate=120
;Importar Pedidos GeoSales Json [JOBSFT020_01]
Main=U_SFTIMP01 (Caso tenha mais de uma empresa ou filiais necessárias acionar a equipe interna para orientação das demais empresas).
Environment=Ambiente_cliente
Após aplicado, o sistema já está pronto para receber os pedidos pelo nosso serviço.
Regras de Negócios
[RN1] – Para realizar a parametrização e utilização do Integrador GeoSales, o usuário deverá ter o path utilizado para a empresa;
[RN2] – É necessário o acesso ao ERP Protheus: Usuário com acessos de administrador;
[RN3] – É necessário o acesso ao SmartClient: Usado para acessar o Configurador, Apsdu e Faturamento;
[RN4] – É necessário o acesso ao TotvsDevStudio: Será usado para aplicar o path de integração;
[RN5] – O módulo Faturamento não é obrigatório, fica a cargo do cliente incluir o menu no módulo que ele achar melhor.
Regras de Integração
[RI1] – O Integrador GeoSales é responsável por permitir o cadastro dos layouts de importação, em seguida configurar a geração dos arquivos destes layouts automaticamente, tratando o fluxo de geração dos arquivos de layouts do ERP Protheus como ferramenta de integração na importação dos pedidos com do GeoSales.
Aprovação
Considero aprovada a documentação da funcionalidade especificada acima, e autorizo a implementação da mesma no Sistema GeoSales, em nome da Organização a qual estou vinculado.
GeoSales
| Setor | Aprovado Por | Data | Assinatura |
|---|---|---|---|
| Desenvolvimento - GeoSales | Pessoa que aprovou | 00/00/0000 | |
| Integração - GeoSales | Pessoa que aprovou | 00/00/0000 | |
| Configurações - GeoSales | Pessoa que aprovou | 00/00/0000 |