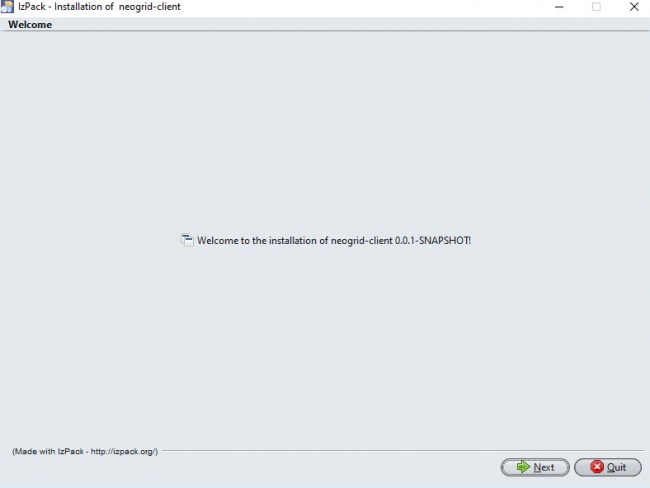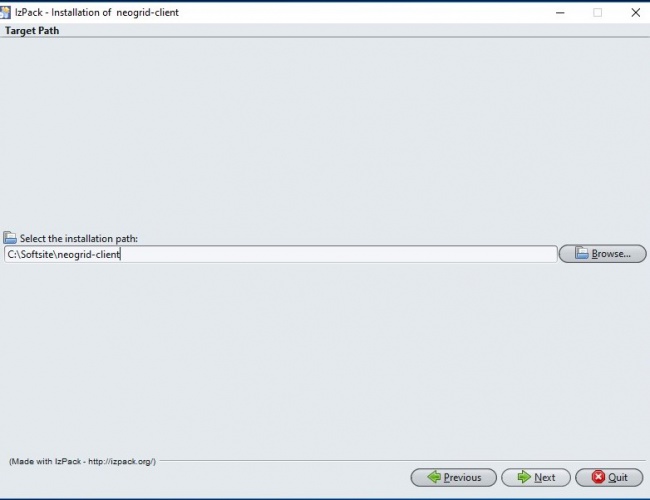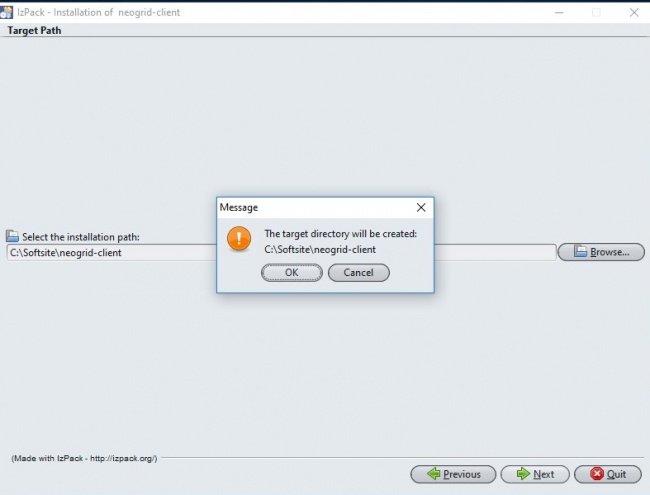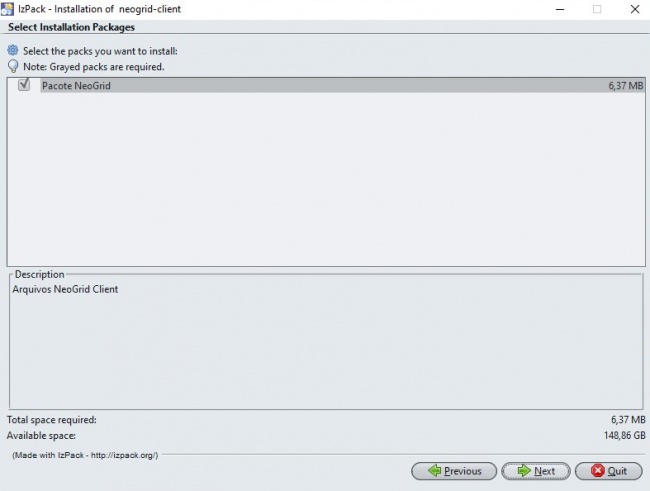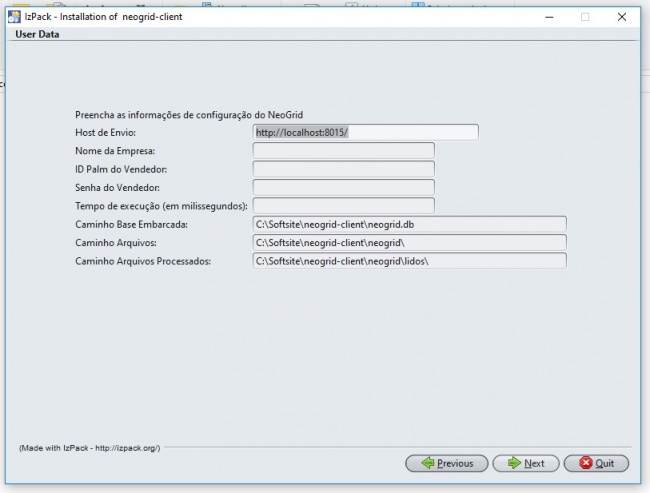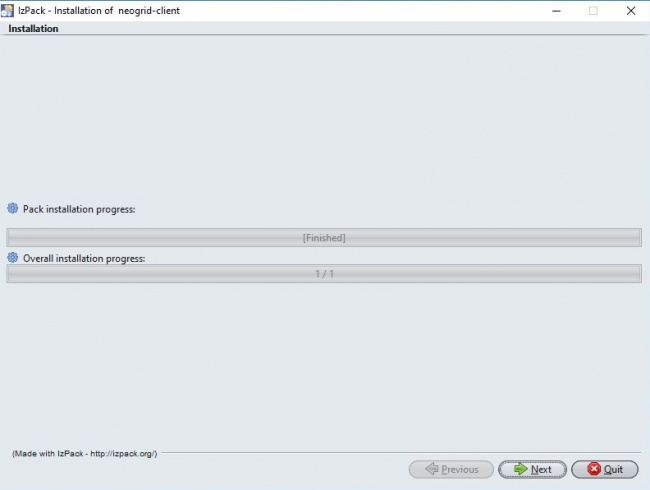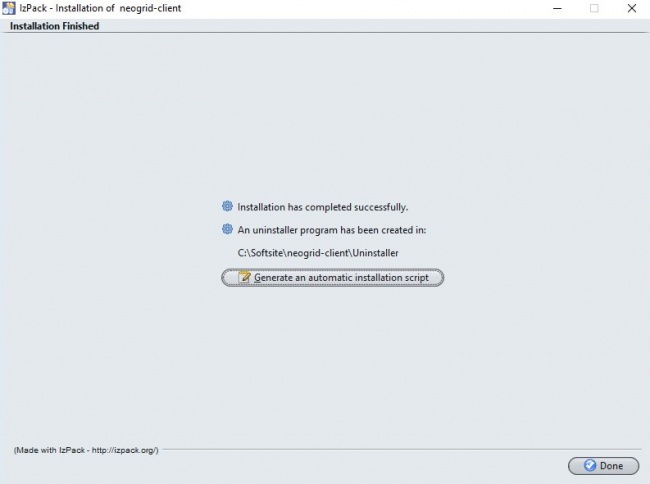Mudanças entre as edições de "Tutorial de instalação - NeoGrid"
| (10 revisões intermediárias por 2 usuários não estão sendo mostradas) | |||
| Linha 5: | Linha 5: | ||
! Comentários | ! Comentários | ||
|- | |- | ||
| − | | 03/04/2018 || Ryvane Maria || Criação do Tutorial | + | | 03/04/2018 || Ryvane Maria || Criação do Tutorial |
| + | |- | ||
| + | | 12/04/2018 || Anderson Couto || Revisão | ||
|- | |- | ||
|} | |} | ||
| Linha 11: | Linha 13: | ||
== Necessidade == | == Necessidade == | ||
| − | O instalador do client é responsável por montar a árvore de diretórios da instalação | + | O instalador do client é responsável por montar a árvore de diretórios da instalação. |
== Instalação == | == Instalação == | ||
| Linha 17: | Linha 19: | ||
Inicialmente, será enviado ao cliente um executável, no formato ''Executable Jar File'', chamado "neogrid-client-installer". | Inicialmente, será enviado ao cliente um executável, no formato ''Executable Jar File'', chamado "neogrid-client-installer". | ||
| − | O usuário deve dar um clique duplo neste executável para abrir a tela de boas vindas do instalador. | + | O usuário deve dar um clique duplo neste executável para abrir a tela de boas vindas do instalador, exibida abaixo: |
| + | |||
| + | [[Arquivo:Neogrid_instalador (1).jpg|650px]] | ||
| + | |||
| + | Nesta tela o usuário deve clicar no botão "next" para redirecionar à tela de instalação, ou clicar no botão "quit", para sair do instalador. Caso o usuário clique no botão next, a tela abaixo será exibida: | ||
| + | |||
| + | [[Arquivo:Neogrid_instalador (2).jpg|650px]] | ||
| + | |||
| + | Nessa tela o usuário irá escolher o caminho de instalação, ou seja, onde ficará armazenada a pasta de instalação. | ||
| + | |||
| + | O usuário digita o diretório no campo especificado, ou clica no botão “Browse” para pesquisar um diretório. Selecionado o diretório desejado, deve-se clicar no botão "next" para passar pra próxima tela. Neste momento, um aviso irá aparecer na tela informando que será criada uma nova pasta, como mostra a imagem abaixo. O usuário deve clicar em "OK". | ||
| + | |||
| + | [[Arquivo:Neogrid_instalador (4).jpg|650px]] | ||
| + | |||
| + | A próxima tela exibe informações dos pacotes que serão instalados. | ||
| + | |||
| + | Logo abaixo pode ser visualizado também o quanto de espaço os pacotes irão usar e uma breve descrição. | ||
| + | |||
| + | [[Arquivo:Neogrid_instalador (5).jpg|650px]] | ||
| + | |||
| + | Ao clicar no botão next o usuário será redirecionado para a tela de configuração do cliente, e deverá preencher algumas informações. | ||
| + | |||
| + | - Host de envio: Link para onde o cliente enviará os dados dos pedidos. Esse link será disponibilizado pela GeoSales; | ||
| + | |||
| + | - Nome da empresa: Nome da base em que os arquivos serão persistidos; | ||
| + | |||
| + | - Id palm do vendedor: Para que seja possível o usuário acessar este serviço, ele deve ter um IdPalm de um vendedor; | ||
| + | |||
| + | - Senha do vendedor; | ||
| + | |||
| + | - Tempo de execução em milissegundos: período de processamento dos arquivos que contém os pedidos. ''(Por exemplo: a cada 60000 milissegundos - 1 minuto - o sistema realiza a varredura na pasta de pedidos)''; | ||
| + | |||
| + | As informações a seguir são fixas, a nível de informação, pois já estarão automaticamente preenchidas e não poderão ser alteradas, pois é importante que os dados em questão permaneçam na pasta de instalação. | ||
| + | |||
| + | - Caminho da base embarcada: a base embarcada é utilizada para verificar se o arquivo com o título em questão já foi processado ou não. Por exemplo, o usuário insere um arquivo, o client processa-o, e posteriormente outro arquivo é inserido com o mesmo título, porém, o sistema verifica nessa base que o arquivo já foi lido e não o processa novamente; | ||
| + | |||
| + | - Caminho arquivos: endereço do diretório onde o usuário irá inserir os arquivos dos pedidos; | ||
| + | |||
| + | - Caminho dos arquivos processados: endereço do diretório dos arquivos que já foram processados. | ||
| + | |||
| + | [[Arquivo:Neogrid_instalador (6).jpg|650px]] | ||
| + | |||
| + | Incluindo as informações necessárias, o usuário deve clicar novamente no botão next para ser direcionado a tela de status de instalação. | ||
| + | |||
| + | Nesta tela é possível visualizar o progresso da instalação, através da barra de progresso. | ||
| − | [[Arquivo:Neogrid_instalador ( | + | [[Arquivo:Neogrid_instalador (7).jpg|650px]] |
| + | Após o progresso ser concluído, o usuário clicará novamente no botão next e será exibida a tela final de instalação, informando que a instalação foi concluída com sucesso. | ||
| + | Nesse momento é possível clicar no botão done para finalizar a instalação. Ou fechar a tela e, da mesma forma, finalizar a instalação. | ||
| − | + | [[Arquivo:Neogrid_instalador (8).jpg|650px]] | |
| − | + | Quando a instalação for finalizada o usuário pode visualizar, no diretório escolhido no início da instalação, a pasta instalada. | |
| − | |||
| − | |||
Edição atual tal como às 13h55min de 12 de abril de 2018
Histórico de Revisões
| Data | Quem | Comentários |
|---|---|---|
| 03/04/2018 | Ryvane Maria | Criação do Tutorial |
| 12/04/2018 | Anderson Couto | Revisão |
Necessidade
O instalador do client é responsável por montar a árvore de diretórios da instalação.
Instalação
Inicialmente, será enviado ao cliente um executável, no formato Executable Jar File, chamado "neogrid-client-installer".
O usuário deve dar um clique duplo neste executável para abrir a tela de boas vindas do instalador, exibida abaixo:
Nesta tela o usuário deve clicar no botão "next" para redirecionar à tela de instalação, ou clicar no botão "quit", para sair do instalador. Caso o usuário clique no botão next, a tela abaixo será exibida:
Nessa tela o usuário irá escolher o caminho de instalação, ou seja, onde ficará armazenada a pasta de instalação.
O usuário digita o diretório no campo especificado, ou clica no botão “Browse” para pesquisar um diretório. Selecionado o diretório desejado, deve-se clicar no botão "next" para passar pra próxima tela. Neste momento, um aviso irá aparecer na tela informando que será criada uma nova pasta, como mostra a imagem abaixo. O usuário deve clicar em "OK".
A próxima tela exibe informações dos pacotes que serão instalados.
Logo abaixo pode ser visualizado também o quanto de espaço os pacotes irão usar e uma breve descrição.
Ao clicar no botão next o usuário será redirecionado para a tela de configuração do cliente, e deverá preencher algumas informações.
- Host de envio: Link para onde o cliente enviará os dados dos pedidos. Esse link será disponibilizado pela GeoSales;
- Nome da empresa: Nome da base em que os arquivos serão persistidos;
- Id palm do vendedor: Para que seja possível o usuário acessar este serviço, ele deve ter um IdPalm de um vendedor;
- Senha do vendedor;
- Tempo de execução em milissegundos: período de processamento dos arquivos que contém os pedidos. (Por exemplo: a cada 60000 milissegundos - 1 minuto - o sistema realiza a varredura na pasta de pedidos);
As informações a seguir são fixas, a nível de informação, pois já estarão automaticamente preenchidas e não poderão ser alteradas, pois é importante que os dados em questão permaneçam na pasta de instalação.
- Caminho da base embarcada: a base embarcada é utilizada para verificar se o arquivo com o título em questão já foi processado ou não. Por exemplo, o usuário insere um arquivo, o client processa-o, e posteriormente outro arquivo é inserido com o mesmo título, porém, o sistema verifica nessa base que o arquivo já foi lido e não o processa novamente;
- Caminho arquivos: endereço do diretório onde o usuário irá inserir os arquivos dos pedidos;
- Caminho dos arquivos processados: endereço do diretório dos arquivos que já foram processados.
Incluindo as informações necessárias, o usuário deve clicar novamente no botão next para ser direcionado a tela de status de instalação.
Nesta tela é possível visualizar o progresso da instalação, através da barra de progresso.
Após o progresso ser concluído, o usuário clicará novamente no botão next e será exibida a tela final de instalação, informando que a instalação foi concluída com sucesso.
Nesse momento é possível clicar no botão done para finalizar a instalação. Ou fechar a tela e, da mesma forma, finalizar a instalação.
Quando a instalação for finalizada o usuário pode visualizar, no diretório escolhido no início da instalação, a pasta instalada.