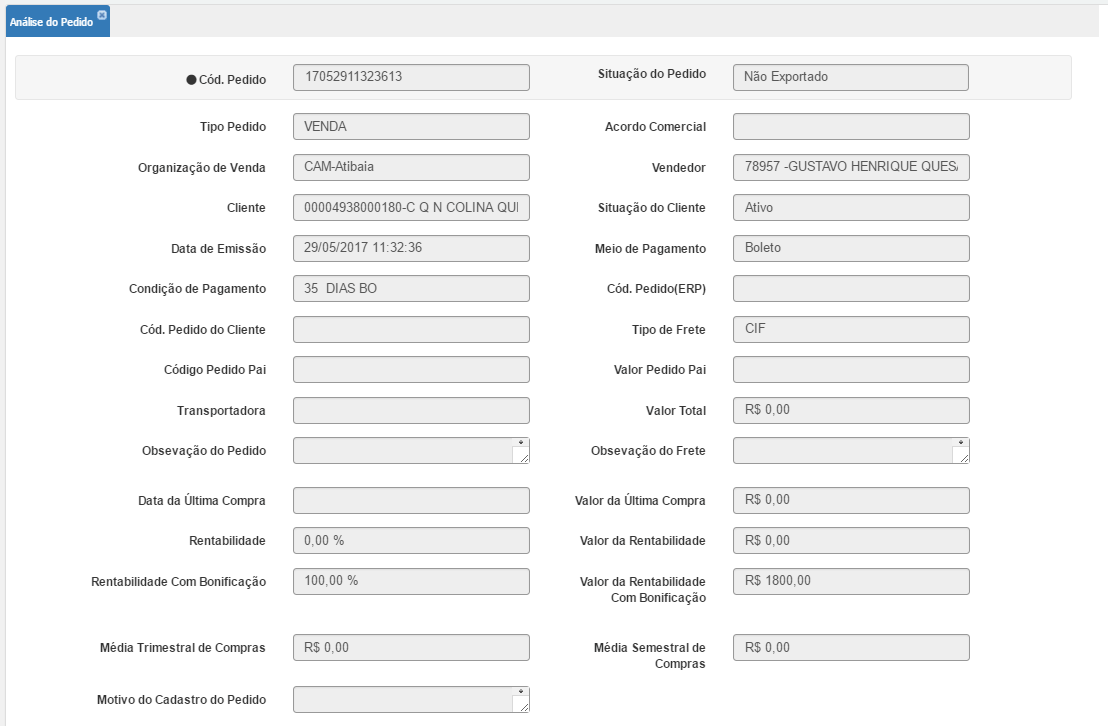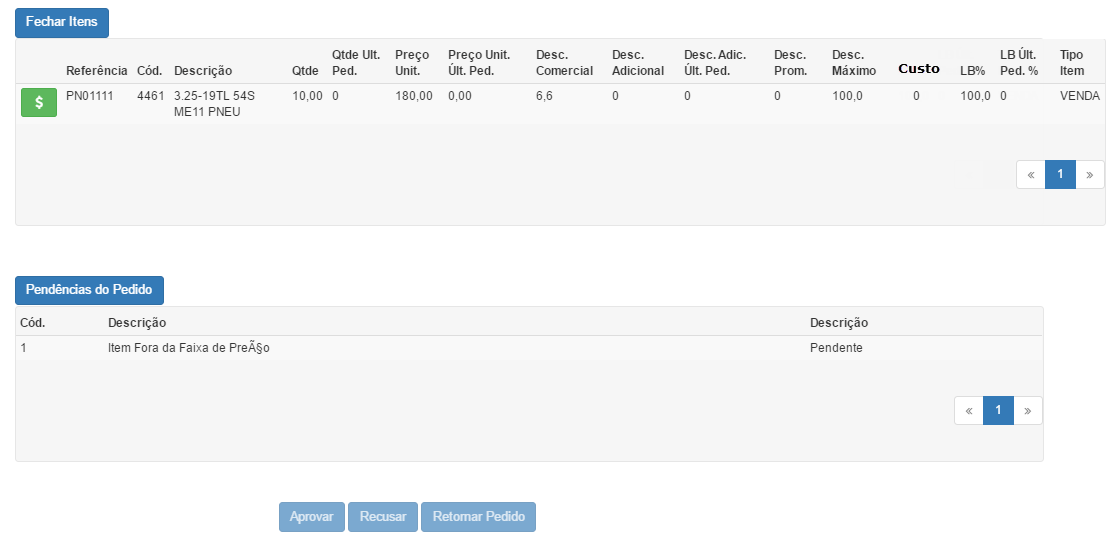Mudanças entre as edições de "Incluir informações para aprovação no portal"
Ir para navegação
Ir para pesquisar
| Linha 23: | Linha 23: | ||
## Sellin (Custo) | ## Sellin (Custo) | ||
## MKP (Margem de Lucro Bruto) | ## MKP (Margem de Lucro Bruto) | ||
| − | |||
| − | |||
| − | |||
| − | |||
==Assertivas== | ==Assertivas== | ||
Edição das 17h26min de 12 de junho de 2017
Histórico de Revisões
| Data | Quem | Comentários |
|---|---|---|
| 08/03/2017 | Leonardo Garcez | Criação do Documento |
| 07/06/2017 | Inaldo França | Ajustes após alinhamento com o cliente. |
Necessidade
Ter uma visibilidade melhor do pedido e dos itens no momento da aprovação, como o custo e o lucro bruto de cada item, passando para o gestor mais informações para a aprovação do pedido.
Pré Detalhes da Solução Imperativa
- Mostrar demais informações como:
- Código produto original do ERP (Campo CD_REFERENCIA da Tabela ITEM_PEDIDO)
- Valor unitário
- Valor total
- Sellin (Custo)
- MKP (Margem de Lucro Bruto)
Assertivas
- Cliente previsa visualizar na tela de aprovação de pedidos no portal Geosales todas as informações supracitadas acima.
- Para obtenção de algumas informações é necessário algumas fórmulas. Segue abaixo:
- Sellin = Esta cadastrado na TABELA SZL do PROTHEUS.
- MKP = (preço de venda / sellin) -1 /100
Detalhes das Assertivas
- Sellin - É uma taxa usada por categoria de pneus
- MKP - MarkUP é outra taxa interna da Campneus por categorias.
Regras de Negócio
- RN1 - Para integrar o custo (SELLIN), utilizaremos a tabela "PRODUTO_CUSTO", preenchendo todos os campos da tabela.
- RN2 - Para a margem (MKP), usaremos a tabela 'FAMILIA_PRODUTO_RENTABILIDADE'
Nota: É preciso habilitar a configuração ID_RENTABILIDADE
Protótipos
1. Ao consultar um pedido Pendente no relatório do pedido Deve-se clicar no botão de Análise do Pedido.
2. O Usuário visualizará primeiramente a tela com as informações do cabeçalho do pedido.
3. O Usuário visualizará também a tela com as informações de cada item do pedido, com todas as informações necessárias.