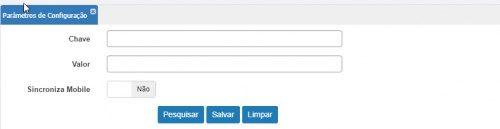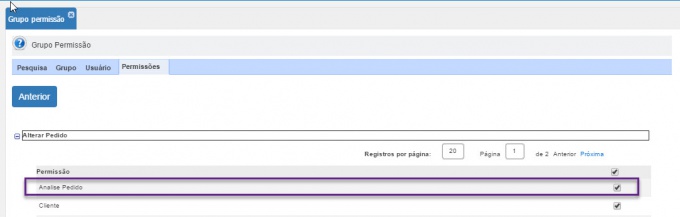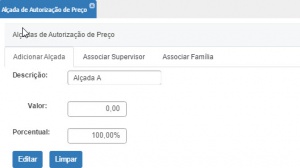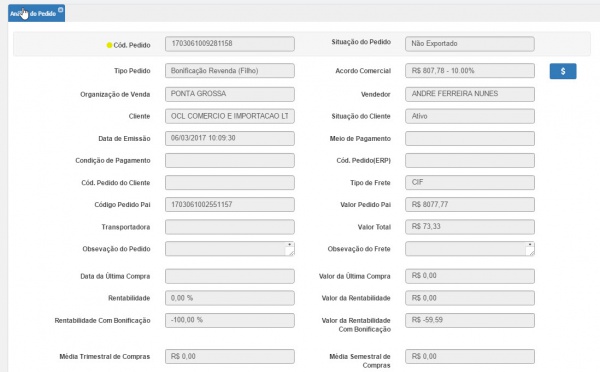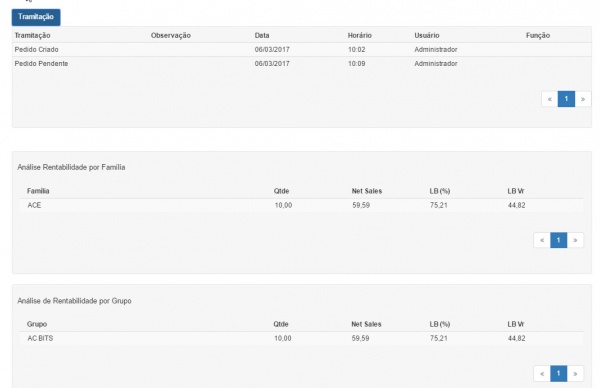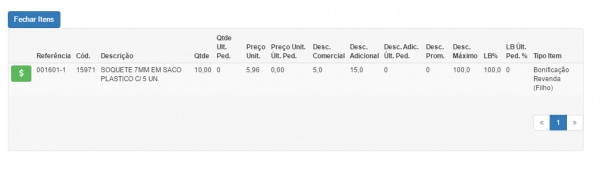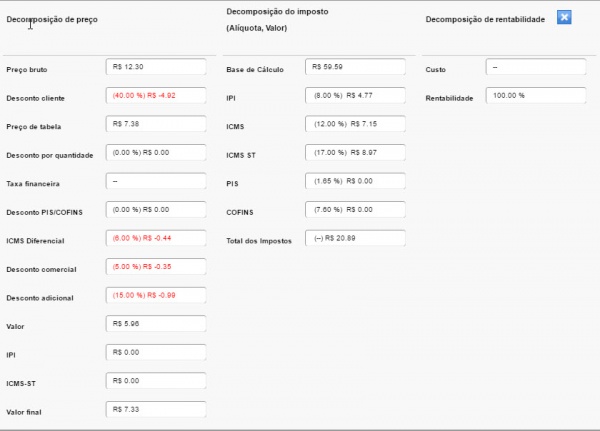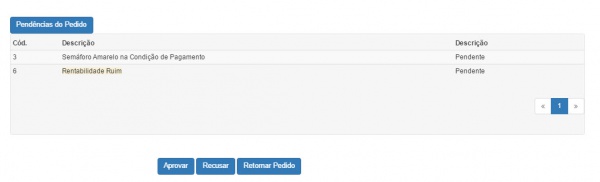Mudanças entre as edições de "Tela de Aprovação"
| (38 revisões intermediárias por 2 usuários não estão sendo mostradas) | |||
| Linha 7: | Linha 7: | ||
| 31/03/2017 || Renato Lima || Criação do Documento | | 31/03/2017 || Renato Lima || Criação do Documento | ||
|- | |- | ||
| − | | | + | | 03/04/2017 || Renato Lima || Finalização do Documento |
|- | |- | ||
|} | |} | ||
| Linha 16: | Linha 16: | ||
=Solução= | =Solução= | ||
| − | A tela de aprovação permite ser feito analise de pedidos pendentes e aprova-los | + | A tela de aprovação permite ser feito analise de pedidos pendentes e aprova-los, através do relatório de pedido dentro do portal. |
[[Arquivo:Botao acesso.jpg|600px]] | [[Arquivo:Botao acesso.jpg|600px]] | ||
<b>Como ativar?</b> | <b>Como ativar?</b> | ||
| − | + | *Para ativar a tela no portal, deve acessar no portal <b>Cadastro > Parâmetros de configuração</b> e devem ser inseridas as seguintes configurações: | |
| − | + | [[Arquivo:Telaparamentro.jpg|500px]] | |
| − | [[Arquivo:Telaparamentro.jpg| | ||
| − | |||
* CHAVE 1:Ativa o icone na tela de pedido | * CHAVE 1:Ativa o icone na tela de pedido | ||
* CHAVE:ID_EXIBIR_ANALISE_PEDIDO | * CHAVE:ID_EXIBIR_ANALISE_PEDIDO | ||
| Linha 31: | Linha 29: | ||
* CHAVE:NR_LIMITE_APROVACAO | * CHAVE:NR_LIMITE_APROVACAO | ||
* VALOR: Informar a quantidade de vezes que permite o pedido ser aprovado. | * VALOR: Informar a quantidade de vezes que permite o pedido ser aprovado. | ||
| + | *Em seguida devemos acessar <b>Segurança> Grupo Permissão</b> e selecionar os grupos que terão acesso a tela e da permissão. | ||
| + | [[Arquivo:Grupopermissao.jpg|680px]] | ||
| + | *Após ativação e dadas as permissões a tela, devemos acessar <b>Cadastro> Alçada de Autorização de Preço</b> e cadastrar as alçadas de aprovação e vincular os supervisores a sua respectiva alçada. | ||
| + | [[Arquivo:Autorizacao.jpg|300px]] | ||
| + | |||
| + | *Após realizar todas as configurações via aplicação, existem mais algumas ações que precisam ser feitas,mas via banco de dados, pois não há tela na aplicação para realização da configuração. | ||
| − | + | * Com as alçadas cadastradas e os supervisores vinculados a sua alçada, precisamos informar quais os tipos de bloqueio, que cada alçada tem autorização para fazer liberação. | |
| − | + | ** Os tipos de bloqueio que ficam na tabela <b>TIPO_BLOC_PEDIDO_SIT</b>, devem ser vinculados as alçadas através da tabela <b>ALCADA_TIPO_BLOC</b>, a mesma deve ser populada com as seguintes informações: <b>CD_ALCADA</b> da <b>TABELA ALCADA</b> e <b>CD_TIPO_BLOC</b> da <b>TABELA TIPO_BLOC_PEDIDO_SIT</b>, lembrando que devemos atentar quais usuários estão vinculados a alçada, através da TABELA <b>USUARIO_ALCADA</b>. | |
| − | |||
| − | |||
| − | |||
| − | |||
| − | |||
| − | |||
| − | |||
| − | |||
| − | |||
| − | |||
| − | |||
| − | |||
| − | |||
| − | |||
| − | + | == CONHECENDO A TELA == | |
| − | + | * Nesta primeira parte da tela, mostra as informações do cabeçalho do pedido, observações, informações de histórico de valor e medias. | |
| − | + | [[Arquivo:Cabeçalhopedido.jpg|600px]] | |
| + | * Na tela seguinte mostra a tramitação passada pelo pedido e informações de rentabilidade do pedido. | ||
| + | [[Arquivo:Tramitacao.jpg|600px]] | ||
| + | * Nesta tela conseguimos visualizar as informações do item do pedido. Informações de desconto, acrescimo, valores unitarios e valores brutos, alem de ter acesso a decomposição do valor do item. | ||
| + | [[Arquivo:Itempedido.jpg|600px]] | ||
| + | * Nesta tela o sistema apresenta a decomposição do preço do item. | ||
| + | [[Arquivo:Detalhe do item.jpg|600px]] | ||
| − | + | *Nesta ultima tela, temos acesso as pendencias pelas quais o pedido ficou pendente e caso tenha alçada para autorizar a disponibilidade do botao. | |
| + | [[Arquivo:Pendencia.jpg|600px]] | ||
| − | |||
| − | + | <b>[RN1]</b> - O Botão para acesso a tela de analise do pedido, fica disponível em todo pedido. | |
| − | <b>[RN1]</b> - O | ||
| − | <b>[RN2]</b> - | + | <b>[RN2]</b> - Os botões de aprovação ou rejeição do pedido, ficam habilitados quando o supervisor tem autorização para aprovar. |
| − | <b>[RN3]</b> - | + | <b>[RN3]</b> - Os botões de aprovação ou rejeição do pedido, ficam desativados quando o supervisor não tem autorização para aprovar ou quando já houve o julgamento para o pedido em verificação. |
| − | <b>[RN4]</b> - | + | <b>[RN4]</b> - Para motivos que não podem ser liberados pelo supervisor, os mesmos não podem ser inseridos na tabela ALCADA_TIPO_BLOC, hoje temos o motivo 3 e o 33 que não são liberados pelo supervisor. |
Edição atual tal como às 16h56min de 17 de maio de 2017
Histórico de Revisões
| Data | Quem | Comentários |
|---|---|---|
| 31/03/2017 | Renato Lima | Criação do Documento |
| 03/04/2017 | Renato Lima | Finalização do Documento |
Necessidade
Os passos a seguir vai mostrar como ativar a nova tela de aprovação de pedidos no portal. O acesso a tela é feito através do relatório de pedidos, após fazer a busca por pedidos, nos ícones que ficam ao lado das informações dos pedidos.
Solução
A tela de aprovação permite ser feito analise de pedidos pendentes e aprova-los, através do relatório de pedido dentro do portal.
Como ativar?
- Para ativar a tela no portal, deve acessar no portal Cadastro > Parâmetros de configuração e devem ser inseridas as seguintes configurações:
* CHAVE 1:Ativa o icone na tela de pedido * CHAVE:ID_EXIBIR_ANALISE_PEDIDO * VALOR: S * CHAVE 2:Informar a quantidade de vez que o pedido pode ser aprovado * CHAVE:NR_LIMITE_APROVACAO * VALOR: Informar a quantidade de vezes que permite o pedido ser aprovado.
- Em seguida devemos acessar Segurança> Grupo Permissão e selecionar os grupos que terão acesso a tela e da permissão.
- Após ativação e dadas as permissões a tela, devemos acessar Cadastro> Alçada de Autorização de Preço e cadastrar as alçadas de aprovação e vincular os supervisores a sua respectiva alçada.
- Após realizar todas as configurações via aplicação, existem mais algumas ações que precisam ser feitas,mas via banco de dados, pois não há tela na aplicação para realização da configuração.
- Com as alçadas cadastradas e os supervisores vinculados a sua alçada, precisamos informar quais os tipos de bloqueio, que cada alçada tem autorização para fazer liberação.
- Os tipos de bloqueio que ficam na tabela TIPO_BLOC_PEDIDO_SIT, devem ser vinculados as alçadas através da tabela ALCADA_TIPO_BLOC, a mesma deve ser populada com as seguintes informações: CD_ALCADA da TABELA ALCADA e CD_TIPO_BLOC da TABELA TIPO_BLOC_PEDIDO_SIT, lembrando que devemos atentar quais usuários estão vinculados a alçada, através da TABELA USUARIO_ALCADA.
CONHECENDO A TELA
- Nesta primeira parte da tela, mostra as informações do cabeçalho do pedido, observações, informações de histórico de valor e medias.
- Na tela seguinte mostra a tramitação passada pelo pedido e informações de rentabilidade do pedido.
- Nesta tela conseguimos visualizar as informações do item do pedido. Informações de desconto, acrescimo, valores unitarios e valores brutos, alem de ter acesso a decomposição do valor do item.
- Nesta tela o sistema apresenta a decomposição do preço do item.
- Nesta ultima tela, temos acesso as pendencias pelas quais o pedido ficou pendente e caso tenha alçada para autorizar a disponibilidade do botao.
[RN1] - O Botão para acesso a tela de analise do pedido, fica disponível em todo pedido.
[RN2] - Os botões de aprovação ou rejeição do pedido, ficam habilitados quando o supervisor tem autorização para aprovar.
[RN3] - Os botões de aprovação ou rejeição do pedido, ficam desativados quando o supervisor não tem autorização para aprovar ou quando já houve o julgamento para o pedido em verificação.
[RN4] - Para motivos que não podem ser liberados pelo supervisor, os mesmos não podem ser inseridos na tabela ALCADA_TIPO_BLOC, hoje temos o motivo 3 e o 33 que não são liberados pelo supervisor.